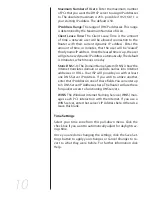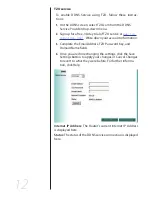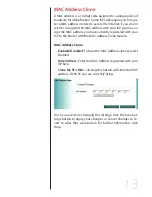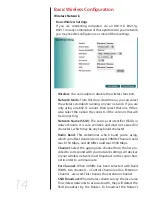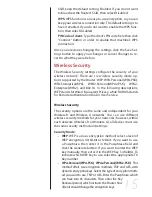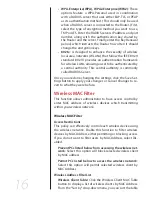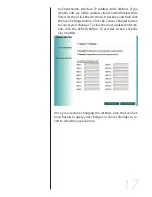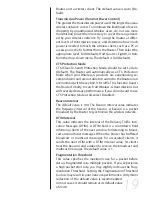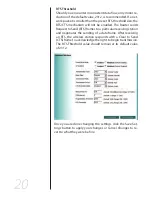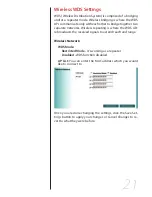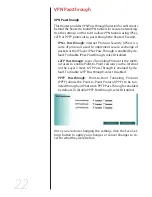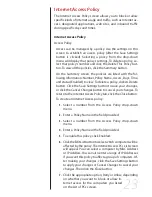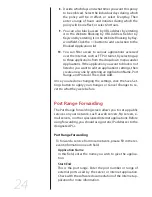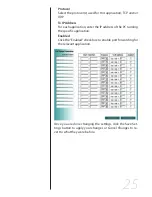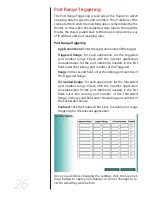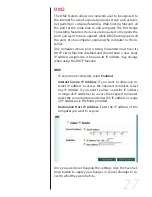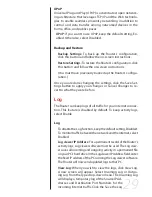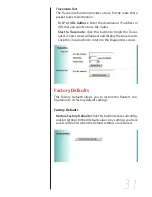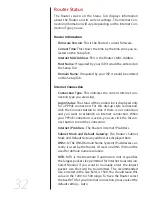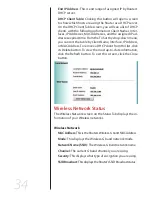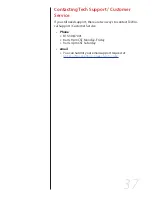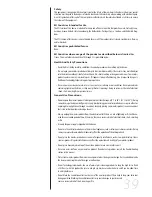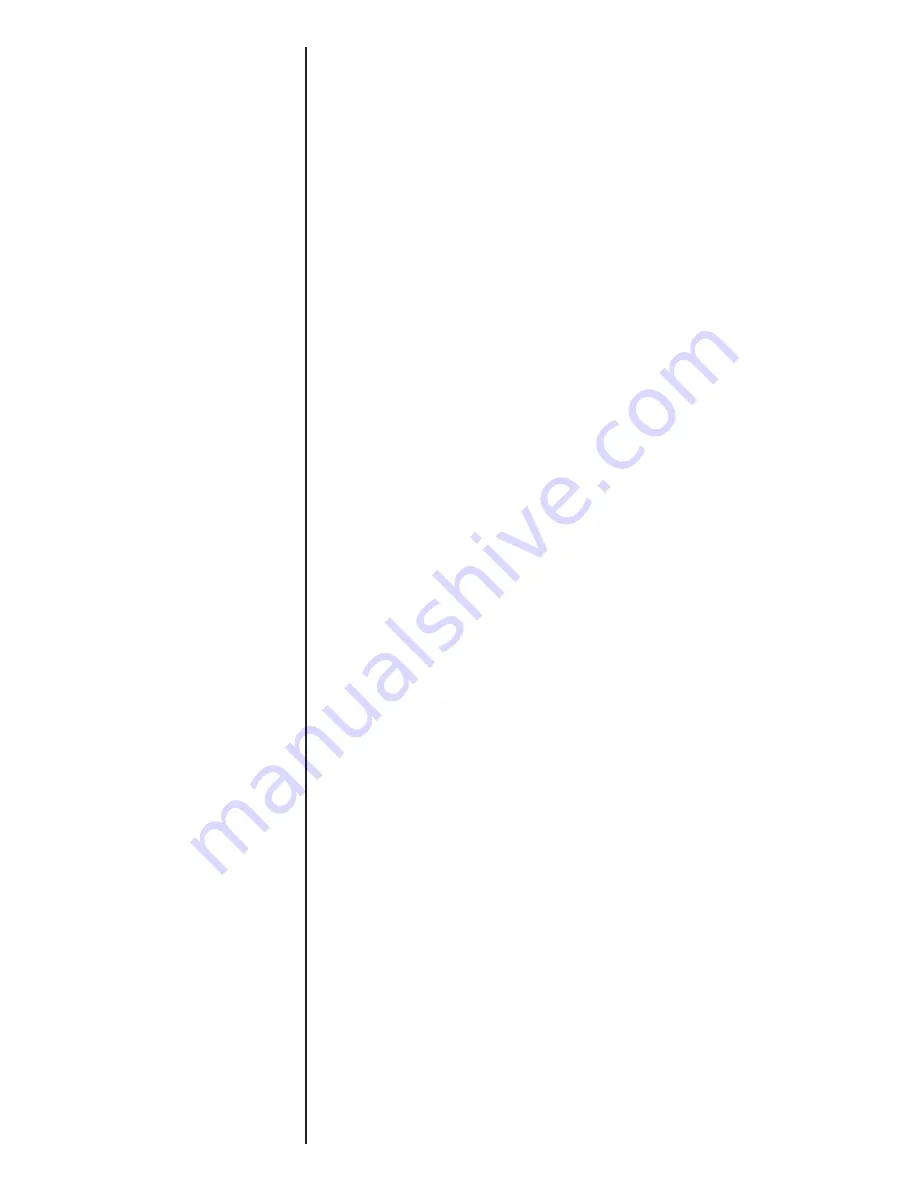
24
Decide which days and what times you want this policy
8.
to be enforced. Select the individual days during which
the policy will be in e
ff
ect, or select Everyday. Then
enter a range of hours and minutes during which the
policy will be in e
ff
ect, or select 24 Hours.
You can also block access by URL address by entering
9.
it in the Website Blocking by URL Address
fi
eld or by
Keyword by entering it in the Website Blocking by Key-
word
fi
eld. Click the >> button to add a selection to the
Blocked Applications list.
You can
fi
lter access to various applications accessed
10.
over the Internet, such as FTP or telnet, by selecting up
to three applications from the drop-down menus under
Applications. If the application you want to block is not
listed or you want to edit an application’s settings, then
create a new one by entering an Application Name, Port
Range, and Protocol. Then, click Add.
Once you are done changing the settings, click the Save Set-
tings button to apply your changes or Cancel Changes to re-
vert to what they were before.
Port Range Forwarding
The Port Range Forwarding screen allows you to set up public
services on your network, such as web servers, ftp servers, e-
mail servers, or other specialized Internet applications. Before
using forwarding, you should assign static IP addresses to the
designated PCs.
Port Range Forwarding
To forward a service from local network, please
fi
ll in the rel-
evant information on each
fi
eld.
Application Name
In this
fi
eld, enter the name you wish to give the applica-
tion.
Start/End
This is the port range. Enter the port number or range of
external ports used by the server or Internet application.
Check with the software documentation of the Internet ap-
plication for more information.