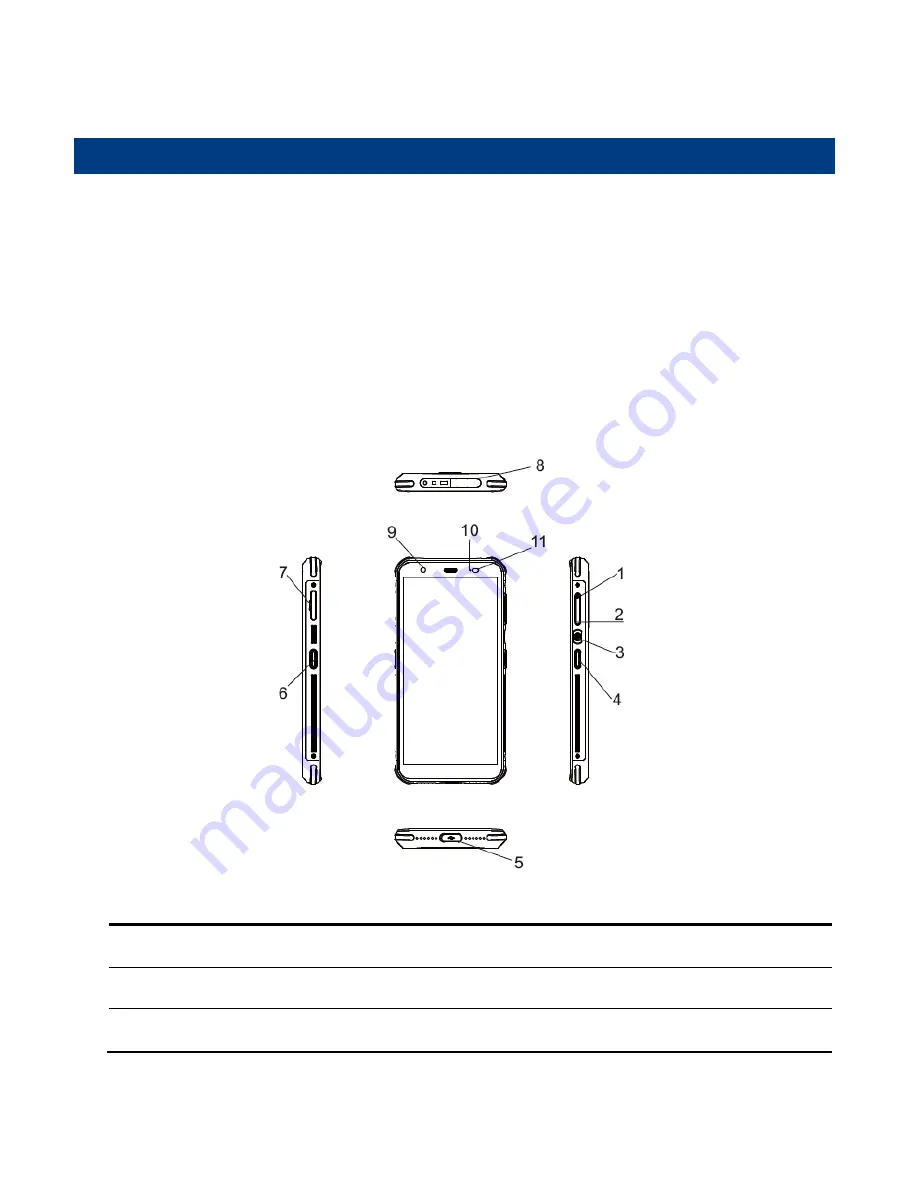Summary of Contents for CL-M10
Page 1: ...CL M10 Portable Data Collector User Guide ...
Page 3: ...Revision History Version Description Date V1 0 0 Initial release 2019 05 20 ...
Page 35: ...29 ...
Page 42: ...36 2 Reset Password Change the Admin password ...
Page 52: ...46 5 Select the update zip file Then select NEXTREBOOT or UPDATE ...