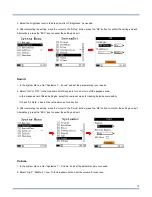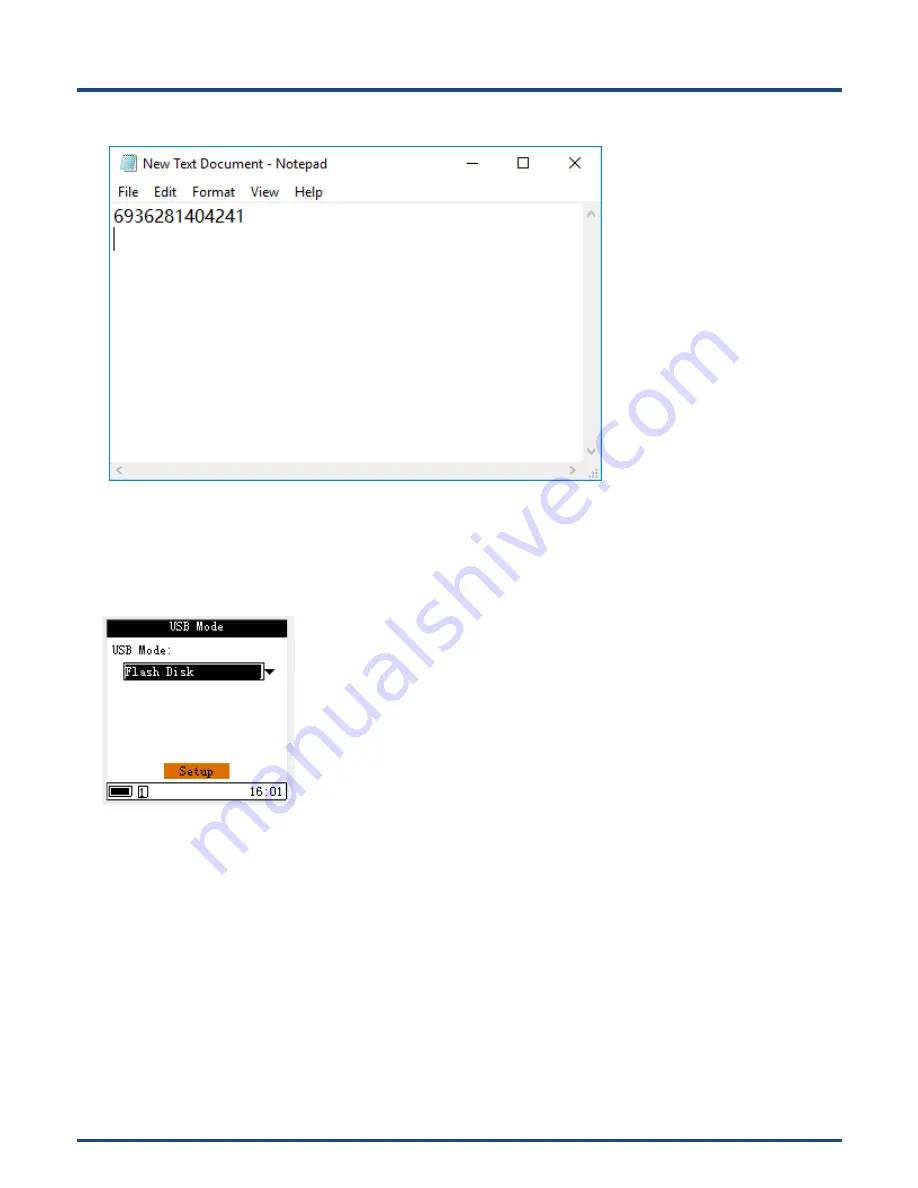
26
Flash Disk Mode
Step 1: Select the
“Flash Disk ” in the USB Mode
,
then press the
“Setup” to save the setting.
Step 2: Connect the DC850 with PC via USB cable. Then you will find the U drive in PC. In this mode, the DC850 can be
used as a flash drive. Compared with the
“read-only” flash drive, the file in the DC850 drive can be writable and readable.