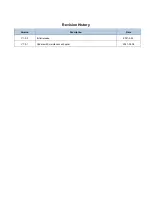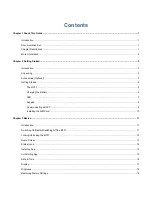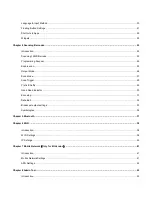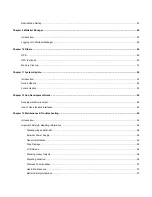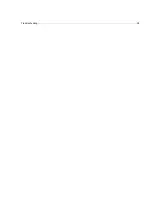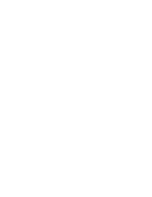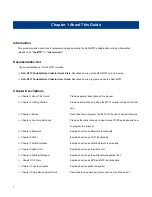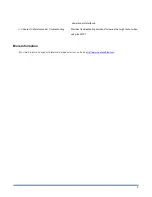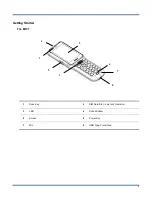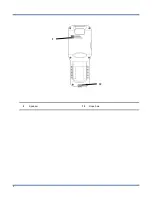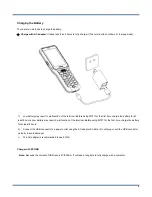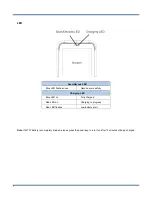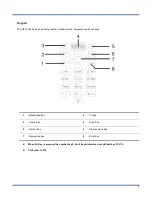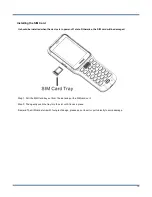Summary of Contents for MT37 Baiji
Page 1: ...SCANNING MADE SIMPLE MT37 Baiji mobile computer user guide...
Page 7: ...Troubleshooting 58...
Page 8: ......
Page 13: ...5 9 Speaker 10 Rope hole 9 10...
Page 47: ...39 Input Password...
Page 55: ...47 6 Exit Exit admin tool...