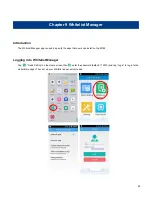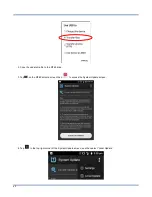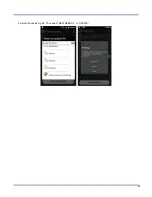Reviews:
No comments
Related manuals for MT6550

OctVolt
Brand: MadgeTech Pages: 2

OctProcess Series
Brand: MadgeTech Pages: 2

Bridge101A
Brand: MadgeTech Pages: 2

Bridge120 Series
Brand: MadgeTech Pages: 2

MicroTemp100
Brand: MadgeTech Pages: 4

LF101A
Brand: MadgeTech Pages: 4

HiTemp140-PT
Brand: MadgeTech Pages: 4

HiTemp140-FP
Brand: MadgeTech Pages: 4

Event101A
Brand: MadgeTech Pages: 4

CurrentX Series
Brand: MadgeTech Pages: 4

MadgeNet RFRHTemp2000A
Brand: MadgeTech Pages: 16

MadgeNET RFTCTemp2000A
Brand: MadgeTech Pages: 16

PRTemp1000IS
Brand: MadgeTech Pages: 2

pHTemp101
Brand: MadgeTech Pages: 2

N4968A
Brand: Agilent Technologies Pages: 27

Logger Patch Amplified
Brand: Total Recall VR Pages: 2

uR1800
Brand: YOKOGAWA Pages: 129

OM-CP-TEMP101A
Brand: Omega Pages: 5