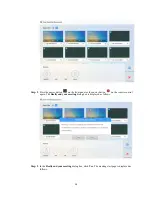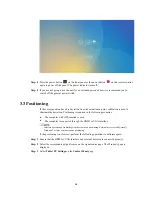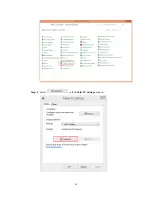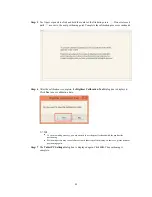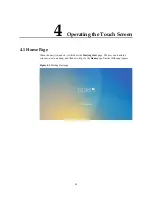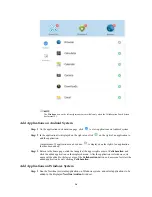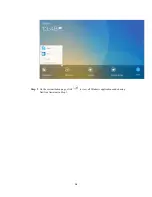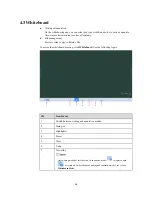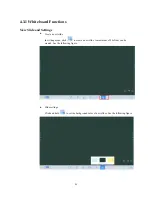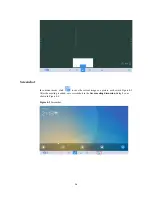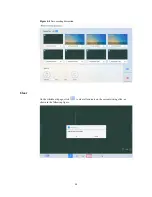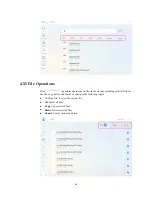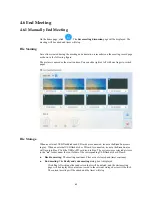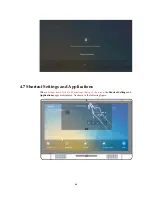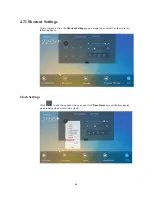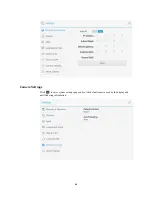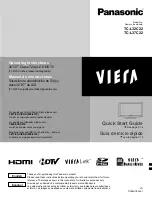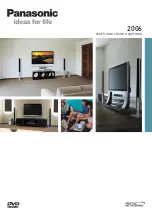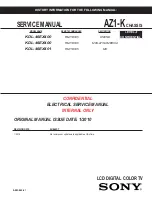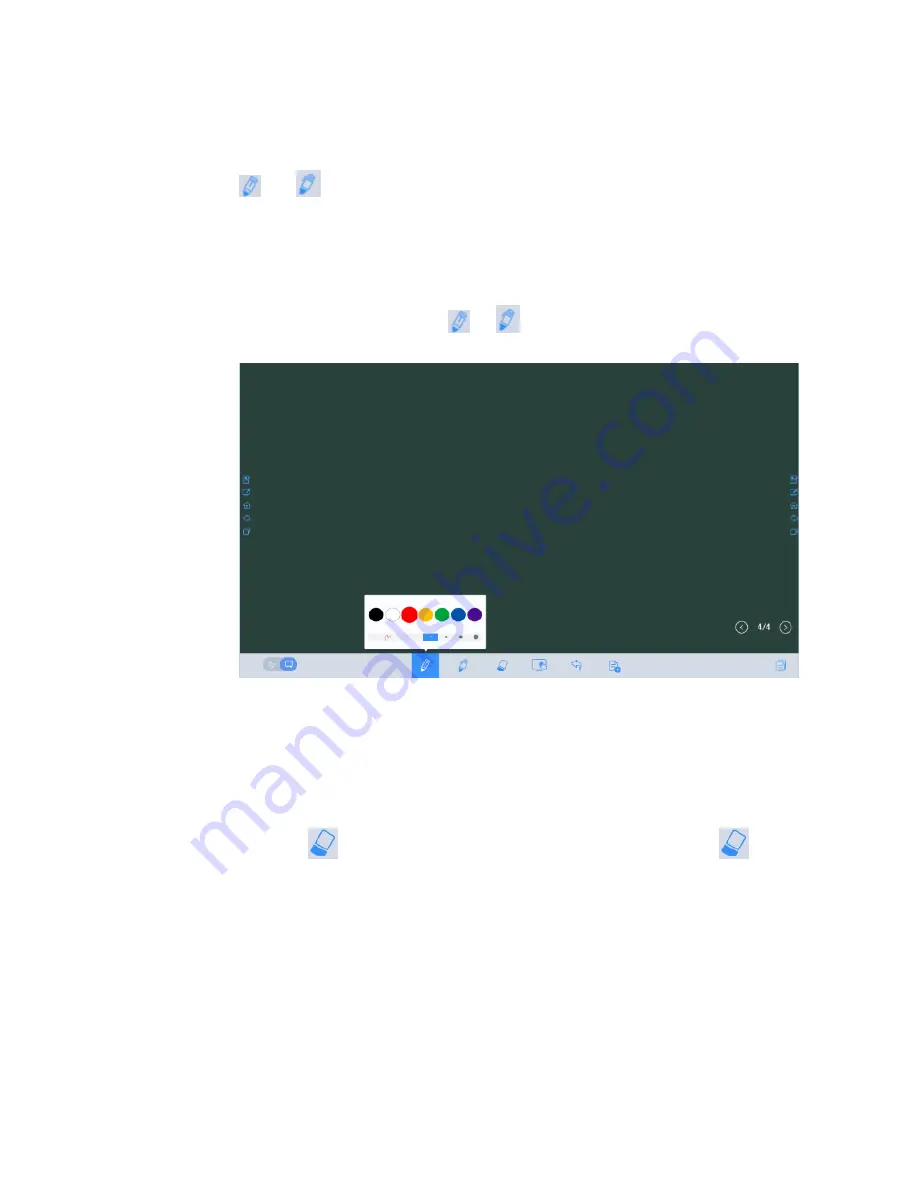
33
Pen Type
On the whiteboard, two types of pens are supported: hard pen and highlighter. Their icons are
and
.
Hard pen: used to write.
Highlighter: used to comment. Characters covered by comments are visible.
Line Type and Color
On the whiteboard, click and hold
or
. The line type and color selection page is
displayed. You can select the line type and color for writing. See the following figure.
Eraser
Two methods are available to erase written errors or content as follows:
Five-finger gesture: touch the screen with five fingers at the same time. A circle shows
and indicates the area for eraser. Move the circle with fingers to erase written contents.
Click
to clear wrong or unnecessary content. You can click and hold
to set
the radius of the eraser. See the following figure.
Summary of Contents for BNL16X5
Page 1: ...Collaboration Touch Screen User Manual Newline Interactive Inc www newline interactive com...
Page 10: ...9 1 3 Ports Front Ports...
Page 11: ...10 Rear Ports Front Buttons...
Page 15: ...14 2 Installation Guide 2 1 Safety Precautions Installation Environment...
Page 18: ...17...
Page 22: ...21 Step 4 Select in the Tablet PC Settings window...