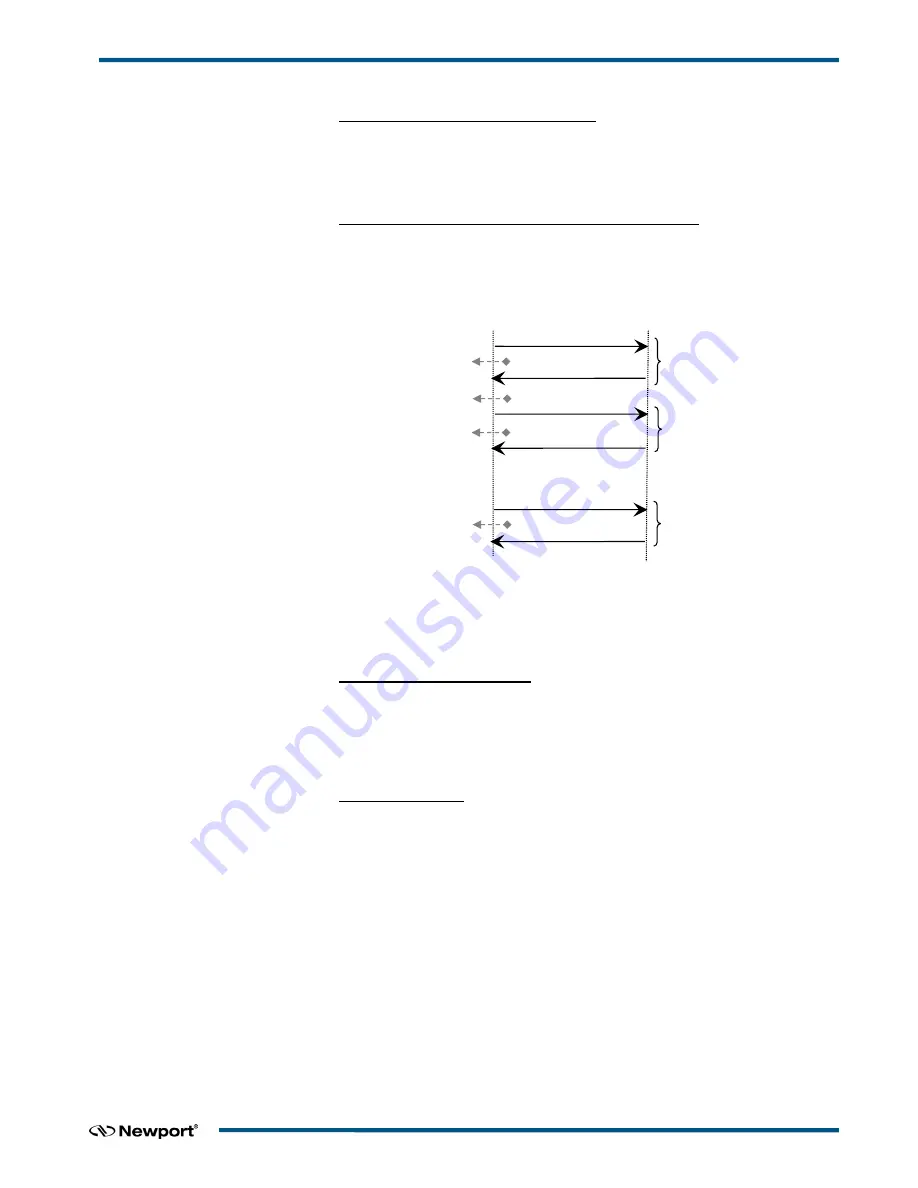
CONEX-CC
Controller GUI Manual
“Incremental Motion / PR-Move Relative”
In the “Incremental Motion / PR-Move Relative” area, two increment values can be
defined. For each defined increment, a relative move is performed in either the
negative direction or positive direction.
“Cyclic Motion” and “Target position / PA-Move Absolute”
In the “Cyclic Motion” area, a motion cycle is configured with a number of cycles
(Cycle) and a dwell time in milliseconds. The motion cycle gets the defined target
positions from the “Target position / PA-Move Absolute’ area to perform the cycle.
In the “Target position / PA-Move Absolute” area, two target positions can be
defined. The “Go to” button allows executing the absolute move to go to the specified
target position.
“Motion Configuration Values”
In the “Motion Configuration Values”, the current ends of run and the velocity are
displayed in a disabled text box: “Minimum end of run”, “Maximum end of run” and
“Velocity”. These ends of run and the velocity can be modified and saved with the
“Set” button.
Memorised positions
The combo box allows memorizing the positions get by the “Save Pos.” button. Each
of these positions can be renamed or deleted. To execute an absolute move to go to
one of these memorized positions, select one item of the combo box and click on “Go
to” button. When the mouse moves over to the combo box, the positions of the
selected memorized position are shown in an information balloon.
Rename a memorized position:
Select an item from the combo box, edit the position
name to change it and click on the “Rename” button to save the new position name.
Delete a memorized position:
Select an item from the combo box, right-click on the
mouse and select the “Delete” menu to delete the selected memorized position.
Loop #1
Loop #2
Tempo (Dwell)
Target #2
Target #1
Tempo (Dwell)
Tempo (Dwell)
Tempo (Dwell)
Loop #N
9
EDH0277En1041 — 10/17






































