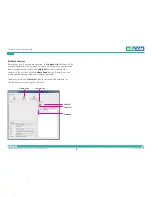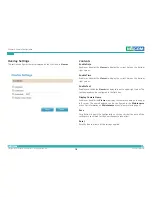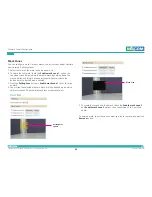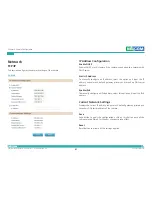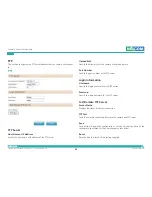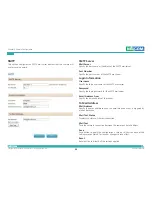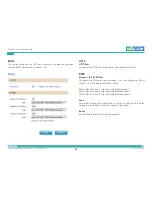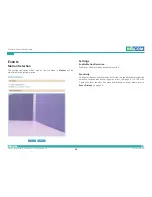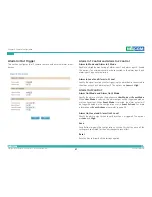Copyright © 2013 NEXCOM International Co., Ltd. All Rights Reserved.
13
NCb-231 User Manual
Chapter 2: Camera Configuration
Stream 2
Resolution
Configures the resolution of the video stream. The available options
are
1280x720(16:9)
,
720x480(3:2), 720x576(5:4), 640x480(4:3)
and
320x240(4:3)
.
FrameRate
Adjusts the frame rate of the video stream. Setting
0
will disable the stream.
Bit Rate Control
Configures the Bit Rate Control mode as
VBR
(variable bit rate), or
CBR
(constant bit rate) for the stream.
Target Bit Rate
If the Bit Rate Control is set to
CBR
, you can manually set the bit rate in this
field, the range is 30~10000kbit/s.
GOP Length
Configures the GOP length of the stream. The options are
0.5
,
1
,
2
,
3
and
4
, setting “
0.5 seconds
” will yield the best video quality.
Stream 3
Resolution
Displays the resolution of the video stream.
FrameRate
Adjusts the frame rate of the video stream. Setting
0
will disable the stream.
Quality
Configures the video quality of the stream. The options are
Best
,
Good
and
Normal
.
Save
Save button to apply the configurations, click on this button once all the
settings are confirmed for the new changes to take effect.
Reset
Reset button to discard all the settings applied.