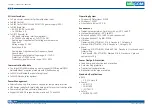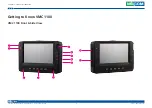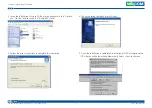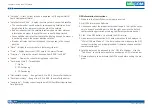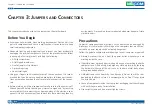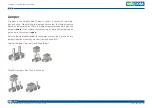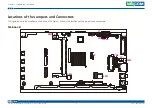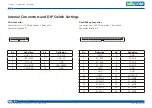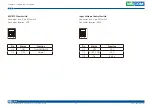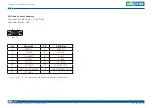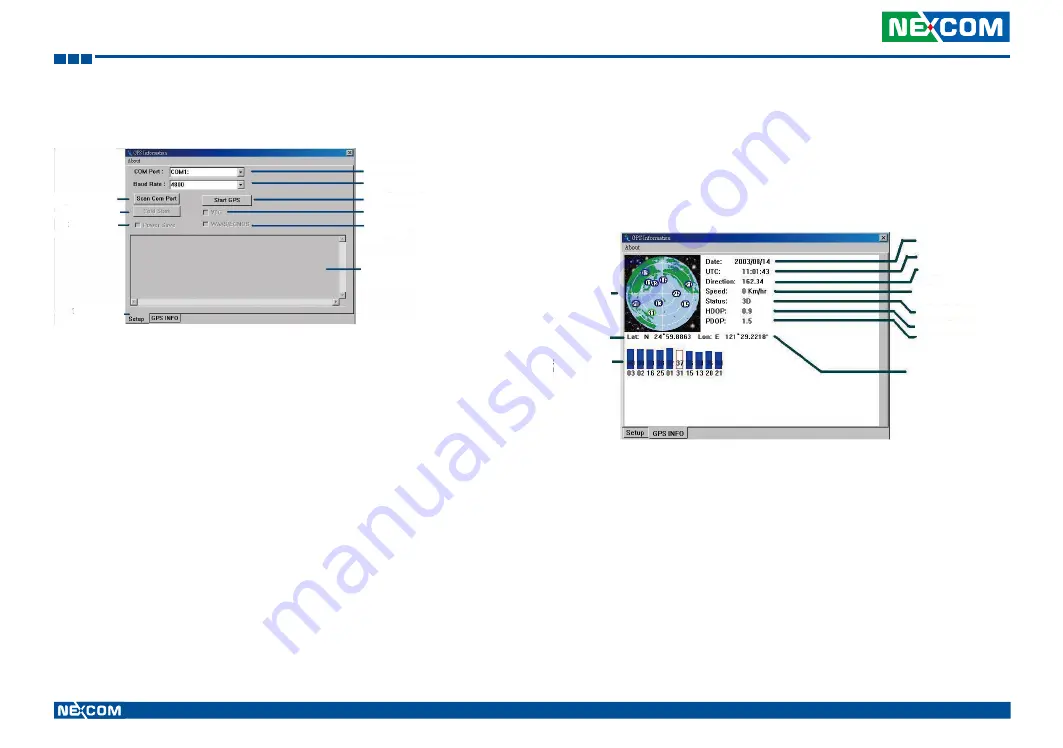
Copyright © 2014 NEXCOM International Co., Ltd. All rights reserved
14
VMC 1100 User Manual
Chapter 2: Using the GPS Feature
Setup Window Screenshot
Double click GpsInfo_Vista icon from Desktop to start GPS.
•
Scan Com Port” - Scan all available communication port for GPS recep-
tion
•
“Cold Start” - Cold start the GPS receiver
•
“Power Save” - Check the box to enable/disable the Power Save Mode
(the option is available only when a GPS device is found)
•
“Tab Menu” - Switch between Setup and GPSINFO windows
•
“Com Port Selection” - Select the appropriate communication port
where GPS receiver is configured (it may be necessary to try several com-
munication ports until the right one is found)
•
“Baud Rate Selection” - Select the appropriate transferring rate
(Please
set the baud rate at 9600)
•
“Start GPS button” - Turn on/off the GPS device
•
“VTG check box” - Some navigation or map software requires to receive
VTG data output for during operation. Check the box to activate the
VTG data output.
Com Port Selection
Baud Rate Selection
Start GPS button
Cold Start
Scan Com Port
Main GPS data
Window
VTG check box
WAAS/EGNOS
Power Save
Tab Menu
•
“WAAS/EGNOS” - Check the box to activate WAAS/EGNOS in order to
increase the accuracy of positioning
•
“Main GPS data Window” - Display data received by GPS device.
GPS Info Window Screenshot
•
“Satellite Distribution Map” – Display the position of all connected
Satellites
•
A unique number is assigned to each satellite.
•
Red circle indicates that the satellite location is known from almanac
information; however, the satellite is not currently being tracked.
•
Green circle indicates that the satellite is being tracked; how ever, it is
not being used in the current position solution.
•
Blue circle indicates that is being tracked and is being used in the cur-
rent position.
Satellite
Distribution
Map
Latitude
Satellite Status
Chart
Longitude
Position Accuracy
Horizontal Accuracy
Positioning Status
Speed
Direction
Time
Date