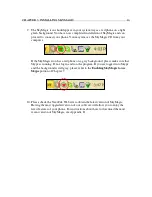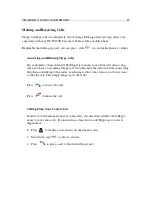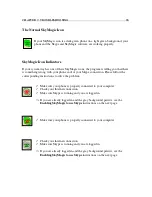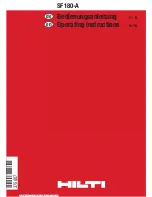CHAPTER 5: GETTING TO KNOW YOUR PHONE
19
What should I know before using my phone?
Once your phone is plugged into your computer and has successfully connected to Skype
and SkyMagic, you should take some time to briefly learn about the basics of the keypad
and base buttons and the screen icons before using it. This will enable you to make calls
with more efficiency and less confusion.
Keypad and Base Buttons
Contact list button
Scroll arrows
Clear button
Dial button
Hang-up button
Numerals
Ring tone button
Charge
Speaker
Speakerphone
Charge LED
Speaker LED
Summary of Contents for NT-W100D
Page 1: ......