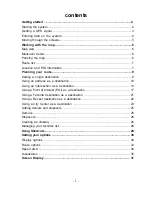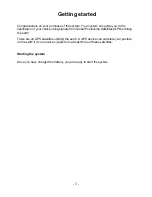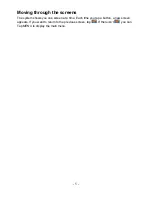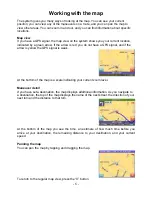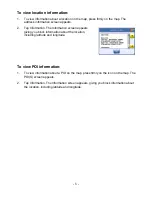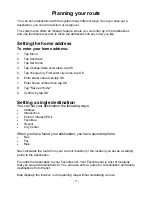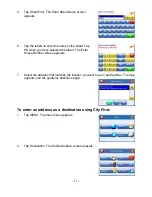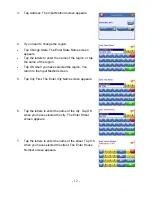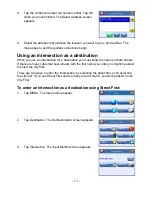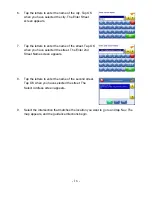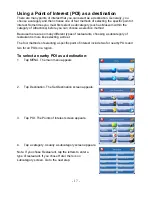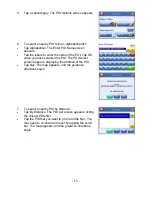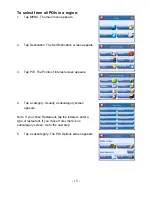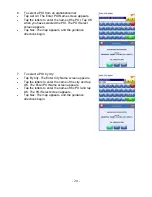Reviews:
No comments
Related manuals for M3-01

Air CAT162
Brand: Clarke Pages: 8

VN1061-MA-4G
Brand: ESX Pages: 36

DB 402
Brand: Polk Audio Pages: 8

ESFR-1
Brand: CENTRAL Pages: 4

Traveling Sprinkler
Brand: Nelson Pages: 16

GyroPilot
Brand: Navicom Dynamics Pages: 2

VRM 6200
Brand: VDO Pages: 2

MI 2200
Brand: VDO Pages: 2

10031357
Brand: Blumfeldt Pages: 14

SCR-4328DUSD
Brand: Premier Pages: 36

DRC99731
Brand: RCA Pages: 2

L350D-2
Brand: MP Pages: 4

DZP912
Brand: DP VIDEO Pages: 22

86120-0K110
Brand: Toyota Pages: 48

Land Cruiser Station Wagon 2020
Brand: Toyota Pages: 690

EMW330
Brand: EverFocus Pages: 14

Video Interface
Brand: Car Solutions Pages: 23

900 Audio Equipment 1986
Brand: Saab Pages: 22