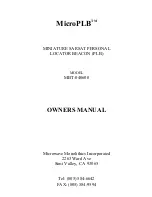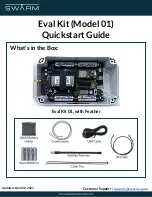- 14 -
d.
Tap Nav. The map appears, and the guidance directions begin.
e.
Tap Fav to save the POI in the Favorites list.
f.
Tap Show to show the POI location on the map display.
g.
Tap Call to call the POI directly after you having paired your handset with the
GPS device. (See the hardware manual for Bluetooth function)
To select a nearby POI by distance:
a. Tap By Distance. The POI List screen appears, listing the closest POIs first.
b. Tap the POI that you want to go to and tap Nav. You may need to scroll down
the list by tapping the scroll bar. The map appears, and the guidance directions
begin.
c. Tap Fav to save the POI in the Favorites list.
d. Tap Show to show the POI location on the map display.
e. Tap Info to show additional detail including address and telephone number.
To select from all POIs in a region or State:
a. Tap List All. The Enter POI Name screen appears.
b. Tap the Letters to enter the name of the POI. Tap OK when you have selected
the POI. The POI Select screen appears.
c. Tap Nav. The map appears, and the guidance directions begin.
To select a POI by city:
a. Tap By City. The Enter City Name screen appears.
b. Tap the Letters to enter the name of the city and tap OK. The Enter POI Name
screen appears.
c. Tap the Letters to enter the name of the POI and tap OK. The POI Select
screen appears.
d.
Tap Nav. The map appears, and the guidance directions begin.
Summary of Contents for NXRGZ3 - Flat Screen GPS Unit
Page 1: ...Z3 ...


































![Navig[8]r NAVBIKE-GPS User Manual preview](http://thumbs.mh-extra.com/thumbs/navig-8-r/navbike-gps/navbike-gps_user-manual_3574097-01.webp)