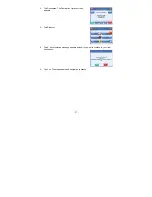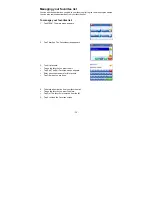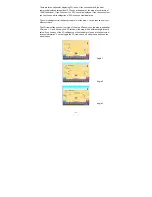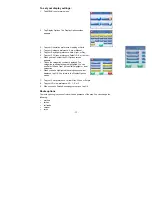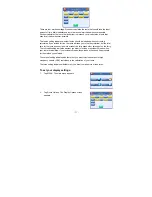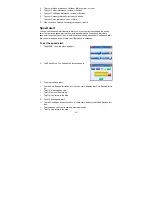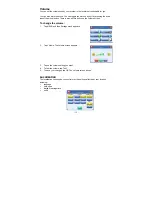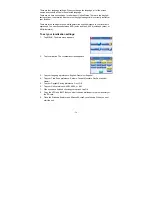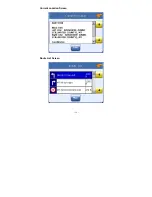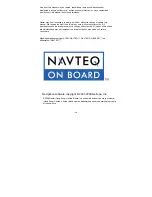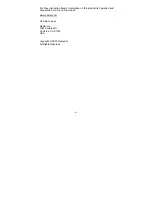Reviews:
No comments
Related manuals for Q3-13

GPS 175
Brand: Garmin Pages: 95

DriveLuxe 50
Brand: Garmin Pages: 26

MV901
Brand: MICODUS Pages: 12

FY-31AP
Brand: FEIYUTECH Pages: 8

LabSat RLLSP01
Brand: Racelogic Pages: 6

MAP 410
Brand: Magellan Pages: 88

GPSMAP 180
Brand: Garmin Pages: 96

TL-202
Brand: Toplovo Pages: 11

HI-505SD
Brand: Haicom Pages: 32

JG-L
Brand: Spireon Pages: 12

FM-Pro4
Brand: RUPTELA Pages: 42

GPS
Brand: Fujitsu Pages: 206

Pocket LOOX N100 Series
Brand: Fujitsu Pages: 2

VIB 10
Brand: Garmin Pages: 8

Oregon 600t
Brand: Garmin Pages: 2

Speak with Amazon Alexa
Brand: Garmin Pages: 14

GPSMAP 76Cx
Brand: Garmin Pages: 2

Zumo 500
Brand: Garmin Pages: 75