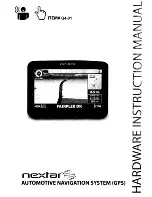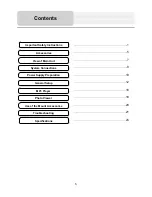Summary of Contents for Q4-01
Page 1: ...8 U ITEM Q4 01 z olit r u J a r V z a UJ a o nextar a AUTOMOTIVE NAVIGATION SYSTEM GPS C I...
Page 25: ......
Page 26: ......
Page 27: ...8 U ITEM Q4 01 z oIn I U 0 I V Z UJ 0 I nextar u AUTOMOTIVE NAVIGATION SYSTEM GPS 0 V...
Page 82: ......
Page 83: ......
Page 86: ...n a PRODUCT REGISTRATION 1661 FAIRPLEX DRIVE LA VERNE CA 91750 USA Place Postage Here...