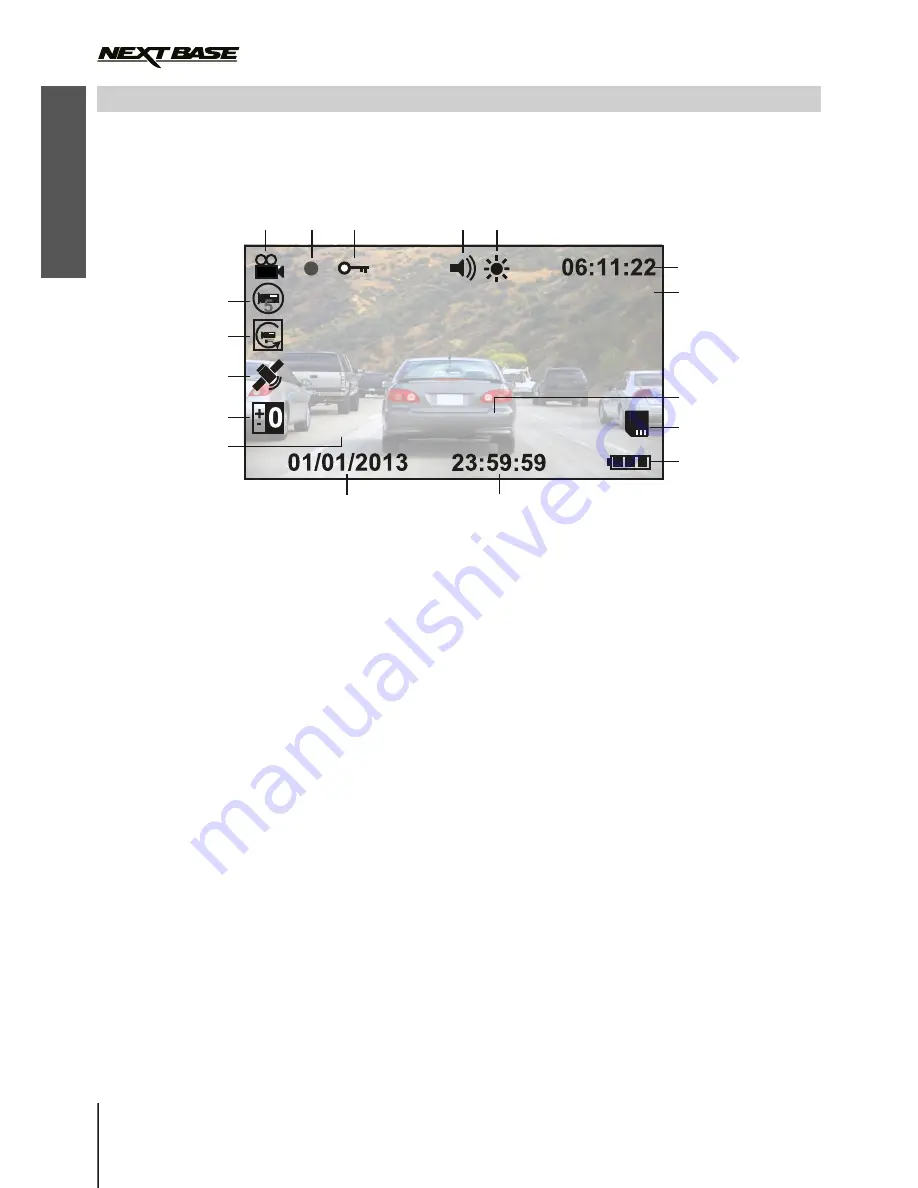
12
5
2
6
7
9
10
11
1
3
4
720P
17
16
15
14
VIDEO MODE
The Video menu is accessed by using the MENU button located on the rear of the
use the UP and
DOWN buttons to navigate through the Menu and press the OK button to enter the options screen. Select the
required setting press OK to confirm, press MENU once more to exit the Video Menu.
The default settings within the iN-CAR CAM have been set to allow you to use the iN-CAR CAM without the need to
change any settings, however it is recommended that you explore these settings to familiarise yourself with the
product and it’s capabilities.
Note:
Within the SETUP menu which is accessed from within any mode by pressing the MENU button twice, there is
a ‘Default Setting’ option to allow you to reset the iN-CAR CAM to the factory defaults if required.
iN-CAR CAM,
The key below explains the various information displayed on the screen when your iN-CAR CAM is in Video mode,
some icons will only be displayed once the relevant function has been selected within the Video menu, as described
further down this page.
Video Mode Icon: Indicates the iN-CAR CAM is in Video mode.
Recording Indicator: Flashes red when a recording is in progress.
Protected File Icon: Displayed when a video file has been protected by activation of the internal G Sensor.
Recording Time: Displays the length of current recording. When a recording is not in progress the
remaining recording time available on the memory card based on current resolution is displayed.
Resolution: Displays the current resolution as selected from within the Video menu.
Speed: Once GPS has locked in, the vehicles speed is displayed here.
Memory Card Icon: Icon will be marked with a cross when there is no memory card inserted.
Battery Indicator: Displays battery level, it is recommended to keep the car adaptor plugged in during
use.
Time: Displays current time as set within the Setup menu.
Date: Displays current date as set within the Setup menu.
Zoom Icon: If Zoom is used by pressing the UP and DOWN buttons, the zoom level is displayed here.
Exposure Icon: Displays current exposure setting as selected from within the Video menu.
Motion Detection Icon: This icon appears if motion detection is switched on from within the Video menu.
Loop Recording Icon: Displays current recording chunk time setting as selected from within the Video menu.
Audio Icon: Icon will be marked with a cross when the record audio function has been turned off within the
IR LED Icon: This icon appears if the IR LED function is switched on from within the Video menu.
GPS Icon: The icon will flash while the iN-CAR CAM locates satellites. Once a stable signal is received, the
icon will stop flashing and remain on screen.
1.
2.
3.
4.
5.
6.
7.
8.
9.
10.
11.
12.
13.
14.
15.
16.
17.
x2.0
13
30.0MPH
8
Eng
lish
06
Summary of Contents for 302F
Page 1: ...Instruction Manual English ...
Page 2: ......
Page 19: ......
Page 20: ...NBDVR302G IM EN A1 ...






































