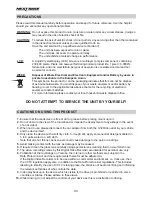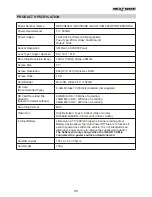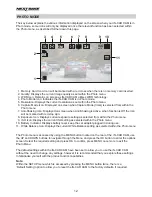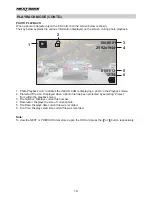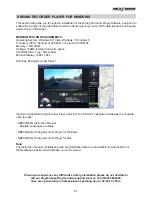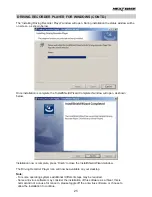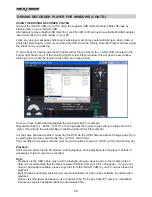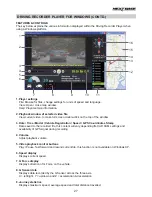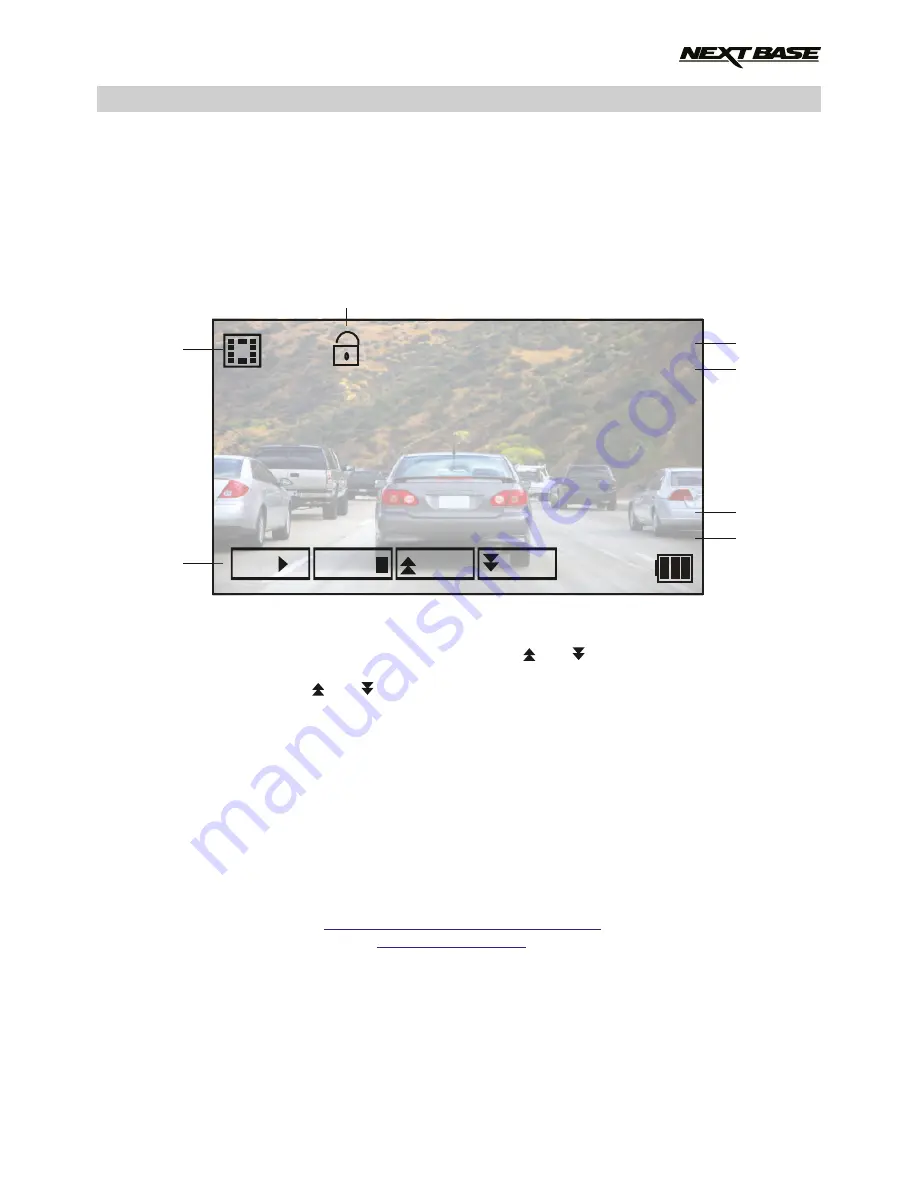
PLAYBACK MODE
I
I
I
I
The iN-CAR CAM can display Videos and Photos stored upon the SD card when in Playback Mode.
The displays for video and photo playback differ slightly, please refer to the relevant section.
VIDEO PLAYBACK
When a video is detected upon the SD Card, the screen below is shown.
The key below explains the various information displayed on the screen, during video playback and
how to use the control buttons.
1. Control Buttons: To scroll through the saved files use the and buttons, to view a chosen
video press the OK button which then acts as a play / pause button during playback.
During video playback, the and buttons will serve as rewind and fast forward respectively,
once the video is paused press the MODE button to continue scrolling through the saved files.
2. Video Playback Icon: Indicates the iN-CAR CAM is displaying a video in the Playback mode.
3. Protected File Icon: Displayed when a video file has been protected by activation of the internal
G Sensor or by pressing the SOS file protect button during recording.
during recording or by selecting ‘Protect’ from within the playback menu.
4. File Number: Displays current file number.
5. Resolution: Displays the resolution that current video was recorded in.
6. File Date: Displays date current file was recorded.
7. File Time: Displays start time current file was recorded.
Recommended PC playback software, required for Windows when no internet connection is available:
QuickTime (free download from
)
www.apple.com/uk/quicktime/download
VLC Media Player (free download from
)
www.videolan.org/vlc
13
4
1
3
2
5
6
7
01/01/13
12:34
100-0001
2592x1944
/ II
OK:
MODE:
:PREV
:NEXT
I
I
Summary of Contents for 402G
Page 1: ...Instruction Manual inc Driving Recorder Player Software Installation Guide...
Page 2: ......
Page 38: ...NOTES 38...
Page 39: ......