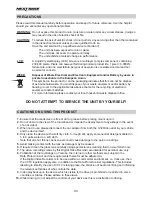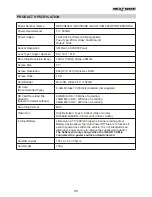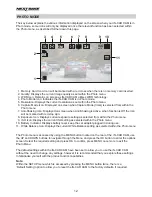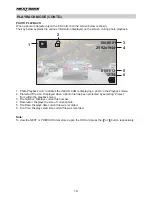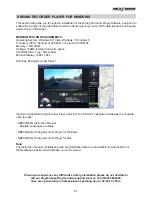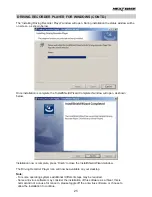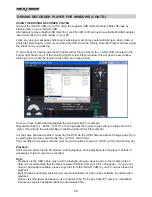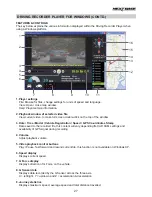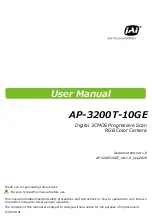MENUS AND SETTINGS
Each mode (Video, Photo and Playback) has a menu used to access the various options and settings,
press the MENU button on the rear of the device to access the menu, specific to the current mode
selected.
Note:
Menus are not accessible whilst the iN-CAR CAM is recording, stop recording prior to
pressing the ‘MENU’ button.
Use the UP, DOWN buttons to select chosen option and press the OK button to confirm.
1. VIDEO MODE
1.1 Resolution
Select recording resolution, this will increase or decrease the quality of the recorded video.
Default Setting: 1080P (1920x1080 @ 30Fps)
1.2 Exposure
Select exposure, used to adjust exposure level for different light conditions.
Default Setting:
0
1.3 White Balance
Adjust the white balance for different light conditions.
Default Setting: Auto
1.4 Record Audio
Turn On / Off audio recording.
Default Setting: On
1.5 Date Stamp
Turn On / Off the date stamp shown on recorded files.
Default Setting: On
1.6 Loop Recording
Select duration of recording length for the individual video files, the iN-CAR CAM will fill the
SD Card then loop back to the beginning, overwriting the oldest files (unless protected).
Default Setting: 3 Minutes
Note:
Do NOT set this is to Off or recording will simply stop when the SD card is full.
Set to a timed loop to enable the file management function to operate and
perform continuous recording.
1.7 G Sensor
Turn Off or adjust the sensitivity of the G Sensor, it is the G Sensor that detects forces which
will automatically protect the current recording in event of a collision.
Default Setting: Middle
1.8 Motion Detection
Turn On / Off the motion detection function, the device will need to remain on and will start a
10 second recording when a change to the viewed scene is detected.
Default Setting: Off
Note:
Set to Off (default) for normal driving recording.
1.9 Number Plate
Enter the registration number for your vehicle, this will then be shown on the video file.
Default Setting: ********
1.10 Driver Fatigue Warning
Set the timer which will display an image of a hot beverage to serve as a reminder to take
sufficient rest when on a long journey.
Default Setting: Off
1.11 GPS Stamp
Turn On / Off the GPS co-ordinate stamp shown on recorded files, co-ordinates and map
will function as normal when viewed with the Driving Recorder Player no matter whether this
function is set to On or Off.
Default Setting: On
15
Summary of Contents for 402G
Page 1: ...Instruction Manual inc Driving Recorder Player Software Installation Guide...
Page 2: ......
Page 38: ...NOTES 38...
Page 39: ......