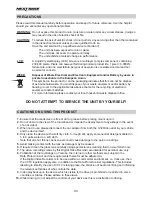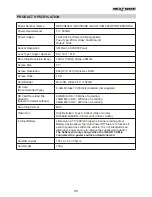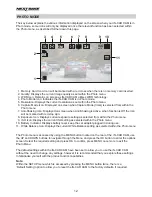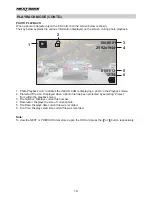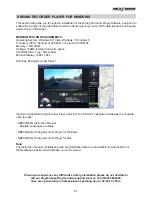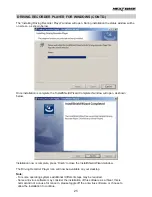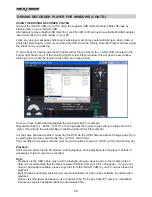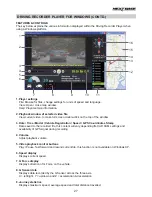4. SETUP MENU
There is also a Setup menu for the general settings, press the MENU button twice on the rear of the
device to access the menu. The options and settings available are described below.
4.1 Format
Format the inserted memory card, this will delete all content.
A good practice monthly to ensure your SD card performs to it’s full potential.
4.2 Language
Set the language as required.
Default Setting: English
4.3 Date / Time
Adjust the date / time as required using the OK button to toggle through fields, use the and
buttons to set variables.
Note: In event of the battery becoming fully dis-charged, the date will reset to 01/01/2013.
4.4 Time Zone / DST
The Time and Date is automatically set from the satellite signal, but can be adjusted dependant
upon your Time Zone (country) or whether Daylight Savings Time (DST) is operational.
Adjust the Time Zone / DST amount using the (UP) and (DOWN) buttons and OK to set.
Default Setting: GMT
4.5 Frequency
Set the Frequency as required.
Default Setting: 50Hz
4.6 LED Light
Turn on the white LED light for use as a torch, if required.
Default Setting: Off
4.7 Beep Sound
Turn Off / On the beep sound, note if Beep is turned off the audible low-battery warning will
also be disabled.
Default Setting: On
4.8 Screen Saver
Turn on the Screen Saver function, shut down the screen after a period of inactivity, with options
of 10 Seconds, 30 Seconds and 2 Minutes. Press any button to re-activate the display.
Default Setting: Off
4.9 TV Mode
Set the TV Mode as required.
Default Setting: PAL
4.10 Speed Stamp
Turn On / Off the Speed Stamp shown on recorded files.
Default Setting: On
4.11 Version
Display the version number of your device’s software.
4.12 Default Setting
Reset the device to the default settings.
4.13 Auto Power Off
Adjust the timing of the Auto Power Off function, this can be used to continue recording in
event of loss of power within in the vehicle, with options of 10 Seconds. 2 Minutes and 5 Minutes.
Default Setting: 10 Seconds
I
I
18
MENUS AND SETTINGS (CONTD.)
Summary of Contents for 402G
Page 1: ...Instruction Manual inc Driving Recorder Player Software Installation Guide...
Page 2: ......
Page 38: ...NOTES 38...
Page 39: ......