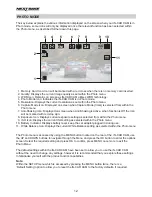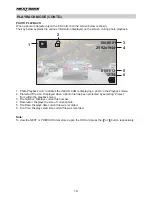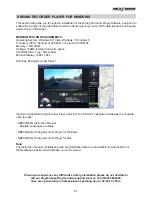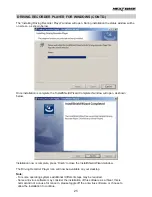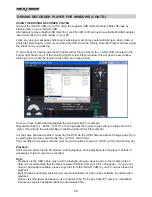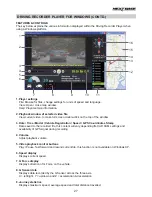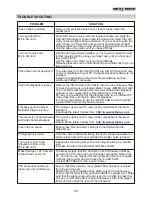The iN-CAR CAM has two methods for video and audio output:
High Definition Output
As you connect the supplied High Definition cable between the iN-CAR CAM and your television, the
iN-CAR CAM screen will blank, as all output is now visible upon your television. The external monitor
can now be used for playback and as a larger viewfinder in Photo mode. Recordings can NOT be
made in Video mode with the HD cable connected.
The controls upon the iN-CAR CAM operate for the Play / Pause, STOP, Next / Previous and Fwd /
Rev functions as shown on screen.
Standard Definition Ouput
As you connect an AV Cable (sold separately) between the iN-CAR CAM and your television, the
iN-CAR CAM screen will blank, as all output is now visible upon your television. All elements of the
Video, Photo and Playback are available via the AV output so you can monitor your recordings upon
a larger screen instantly (useful for when using your iN-CAR CAM as a rear facing camera while
connected to another device for viewing).
The controls upon the iN-CAR CAM operate normally.
Please contact your local NEXTBASE dealer for accessory purchases.
Note:
- An external power supply may be required when viewing recordings via the AV or HD output of the
iN-CAR CAM, e.g. using the supplied USB cable with a 5Vdc/USB adaptor, of the type typically
supplied with mobile phones.
- ENSURE that any external power sources are of the correct 5Vdc output, otherwise damage will
be caused that is not covered under the manufacturers warranty.
·
VIDEO & AUDIO OUTPUT
20
Summary of Contents for 402G
Page 1: ...Instruction Manual inc Driving Recorder Player Software Installation Guide...
Page 2: ......
Page 38: ...NOTES 38...
Page 39: ......