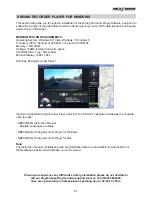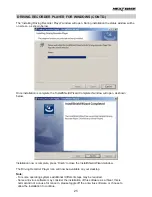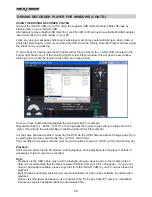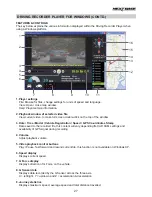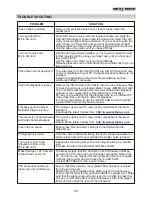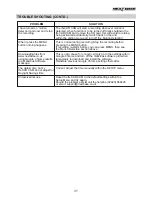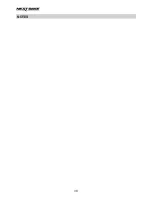TROUBLE SHOOTING
Video Image is blurred.
I can not insert the
Micro SD card.
I can not remove the
Micro SD card.
Video files can not be played.
Video file playback is jumpy.
Playback upon the Driver
Recorder Player is jumpy.
The sound is not synchronised
with video during playback.
Video has no sound.
Photograph is blurred.
I can only record a few
minutes of video on my
Micro SD card.
Mass Storage or PC Camera
function does not work.
The sucker will not stay in
place upon my windscreen.
Remove the protective lens cover, clean the lens, clean the
windscreen!
Micro SD card are very small and require delicate use. Align the
card with the diagram shown upon the device and insert the card
until you feel a slight spring resistance. You now need to push the
card, using your finger nail, until you hear and feel a small latch.
Release pressure and the card will stay retained within the device.
Use the edge of a small coin if you have difficulty.
With the card previously installed, you now need to push the card
further inwards slightly, using your finger nail, until you hear and
feel a small latch.
Use the edge of a small coin if you have difficulty.
Release pressure and the card will spring out sufficiently for you to
take hold of it.
The video files from the iN CAR CAM are in MOV format and may
not be compatible with your PC if suitable playback software is not
installed.
Install the supplied Driver Recorder Player software and the
additional Codecs if necessary.
Remove the SD card and reformat to remove non-contiguous files.
For best recording use a branded class 10 type (30MB/s) SD card
of 8 to 32GB recommended size. Recommended video playback
software is the supplied Driver Recorder Player Playback.
PC may not be sufficient for the playback task, try an different PC.
Copy video files onto the PC / Mac for playback.
It is not recommended to use the iN-CAR CAM as a card reader
via the USB Cable for playback purposes.
The Codecs upon your PC may not be compatible or the latest
standard.
Download the latest Codecs from:
http://www.nextbase.co.uk
The Codecs upon your PC may not be compatible or the latest
standard.
Download the latest Codecs from:
http://www.nextbase.co.uk
Ensure that “Record Audio” setting is turned ON within the
Video Menu.
Hold the camera still whilst taking the photo. Please be aware the
photo is taken around 1 second after the shutter noise is heard.
Change the recording size (Loop recording function) to a smaller
size.
Increase the size of the MicroSD card. Max 32GB.
The Mass storage function will work on both Windows and Mac,
however the PC camera is only Windows compatible. Restart the
PC, as this may be required for the necessary driver to be loaded
correctly. Disconnect and reconnect the In-CAR CAM.
Contact NEXTBASE for the required driver.
Ensure that the protective cover (plastic film) has been removed
from the suction pad.
Moisten the sucker slightly before affixing upon the windscreen.
Ensure that the lever is fully pushed towards the windscreen. Make
sure that the glass is smooth and clean. Do not stick to glass that
has any non-smooth effect or paint whatsoever. Affix to the glass
firmly and then push the lever to the full extent.
PROBLEM
SOLUTION
35
Summary of Contents for 402G
Page 1: ...Instruction Manual inc Driving Recorder Player Software Installation Guide...
Page 2: ......
Page 38: ...NOTES 38...
Page 39: ......