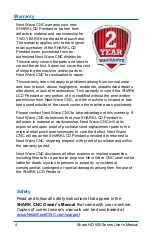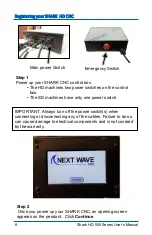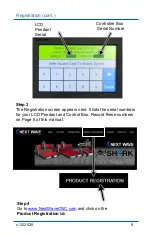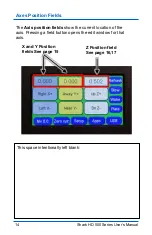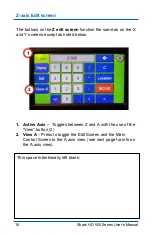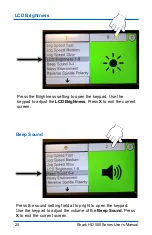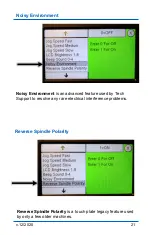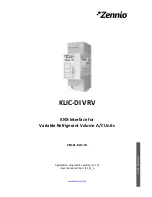7
v.12/2020
First attach the pendant cable between the Pendant and
the control box. Then plug power cord into a power
source. Using a switched power strip is highly
recommended. As well as providing surge protection for
your tool, it provides another method for shutting off the
machine in case of an emergency.
IMPORTANT
– DO NOT plug in and turn on the
power before all the motor cables have been
attached. DO NOT attach or detach motor cables
when the control box is powered up as this can
damage the electronics and is not covered by the
warranty.
Control Box
Pendant Cable Connection