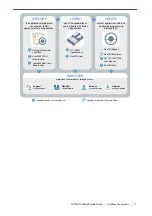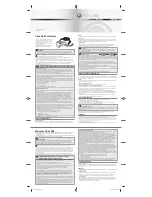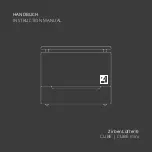b)
If you are using the ethernet port, use an ethernet to connect the ethernet port to the
host computer.
2.
In MAX, expand your system under Remote Systems.
3.
Select the
Network Settings
tab to configure the IP and other network settings.
4.
(Optional) Use the RJ-45 Ethernet port 1 to reconnect the NI-7935R to the host computer.
The NI-7935R attempts to initiate a DHCP network connection at powerup.
If the NI-7935R cannot contain an IP address, it connects to the network with a link-local
IP address with the form 169.254.
x
.
x
. The host computer communicates with the
NI-7935R over a standard Ethernet connection.
Why Doesn't the Device Appear in MAX?
If you cannot find the NI-7935R in MAX, complete the following steps.
•
Ensure you have the correct version of FlexRIO Support installed on the host computer.
•
Check the USB cable connections at the NI-7935R and host computer. Check the
Ethernet cable connections at the host computer and router.
•
If you have network firewalls or other security software enabled, try temporarily turning
them off. You may also need to add an exception for MAX. In Windows 7, select
Start
»
Control Panel
»
System and Security
»
Windows Firewall
»
Allow a program through
Windows Firewall
. Click
Allow another program
, select
Measurement &
Automation
, click
Add
, then click
OK
.
•
Ensure that UDP port 44525 is open to communication on the host computer. If you are
using an intelligent switch on the network, ensure that it is not disabling UDP port 44525.
•
Hold down the RESET button for 5 seconds to reboot the target into safe mode. This
prevents a real-time app from running. Sometimes a malfunctioning real-time app
prevents network communication.
•
Check the Device Manager to ensure the National Instruments USBLAN adapter is
recognized. In Windows 7, select
Start
»
Control Panel
»
Device Manager
»
Network
adapters
»
National Instruments
»
USBLAN adapter
. If the USBLAN adapter is not
recognized, you must reinstall FlexRIO Support.
•
Ensure that the Ethernet cable is connected correctly.
Related Information
Configuring the System in Measurement & Automation Explorer (MAX)
on page 9
Appendix: Front Panel
NI-7935R Front Panel
The following figure shows the NI-7935R front panel connectors, buttons, and LEDs.
NI-7935R Getting Started Guide
|
© National Instruments
|
13