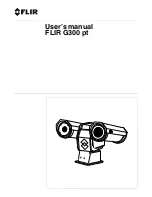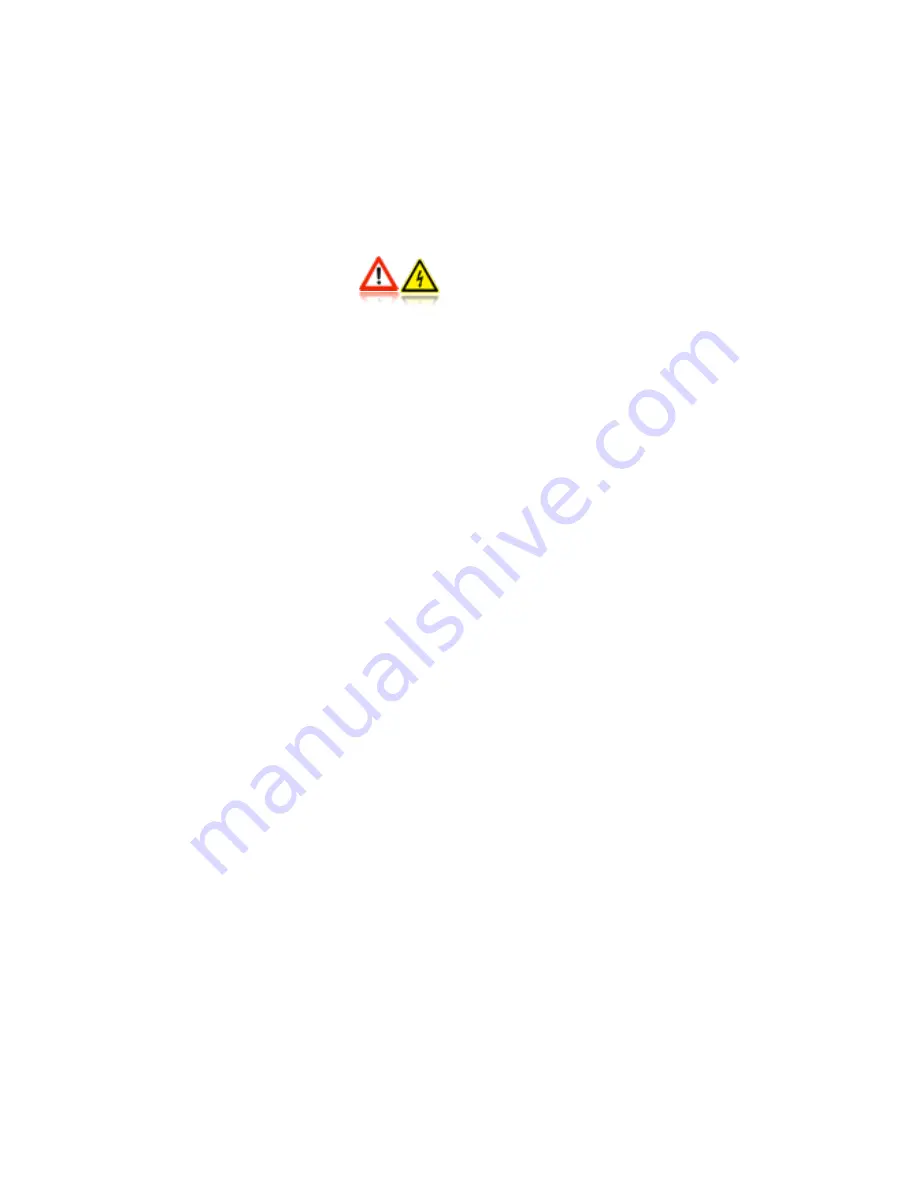
7.01 Powering Up
Upon switching on the circuit breaker that isolates the camera,
the unit will perform an initialization routine. During this routine,
which lasts approximately 30 seconds, the camera will pan and
tilt automatically in order to calibrate itself. You will notice the
mechanical shutter 'wiping' the image frequently for the first few
minutes as the unit warms up. This will eventually settle into an
automatic interval of wiping approximately every couple of
minutes. This only lasts for a fraction of a second and allows the
camera to calibrate itself for the best possible image in
accordance with the ambient temperature.
Never apply power to the camera unless all connections are
terminated correctly. Never disconnect the DC ground for
any reason whilst the camera is powered up as this could
result in damage to the electronic circuitry.
When the camera has completed its boot-up routine, a text
overlay table will appear in the screen displaying the camera
address, protocol, baud rate and current firmware version. You
will also notice the positional indicator icon in the bottom left
hand corner of the screen and the zoom bar at the center
bottom of the screen. When this message appears the camera
is ready to use and you are able to control the device.
8.01 Controlling the Camera - Overview
Your camera features positional controls and extended features.
Positional features such as Pan, Tilt and Zoom are usually
controlled via a compatible joystick controller, such as the
IRIS595 or IRIS516 controllers or via a compatible MFD / Chart-
Plotter - sometimes via touch-screen controls depending on the
make and model. Third party control methods may differ from
Iris controllers. For details of compatible third party control
interfaces please contact Iris Innovations. Control of extended
features depends on the type of controller you are using, but is
usually accessed via a menu system on the controller or third
party device (MFD / Chart-plotter etc). If using a third party
control interface consult the relevant user documentation for the
specific equipment for details.
A list of feature commands is included at the end of this
document.
8.02 Set-Up Features
The following features will only usually be called during the initial
set-up of the camera following installation and are accessed
through the MENU function detailed below.
•
Video Orientation
!
UP / DOWN / UP+MIRROR / DOWN+MIRROR
Setting the vertical orientation (UP or DOWN) is determined by
the orientation of the camera (Standard = UP / Hanging (also
known as Ball Down) = DOWN). The mirror option is usually
only used when the camera is facing aft, and is usually only
applied to fixed cameras, as with a PTZ camera such as
NightRunner, the camera pan position is frequently changing.
Video orientation can however easily be
ʻ
flipped
ʼ
as required
with the IRIS595 or IRIS516 controller.
•
Set Home Position
!
This feature lets you set the home position of the camera
following install. Usually this is aligned with the bow of the boat.
This calibrates the positional indicator with the direction of the
camera.
8.03 Auto-Flip
When the camera is tilted past its azimuth the Auto-Flip feature
is triggered. This automatically pans the camera through 180˚ at
full speed (Proportional Control is disabled during this
procedure) to the original pan position and continues the tilt
movement as long as the camera is still being tilted. This
corrects the orientation of the camera module as if the unit kept
tilting past the azimuth without the automatic correction, the
module would be upside down.
8.04 User Presets
The camera has a built in memory that can be used to store up
to 100 user
ʻ
preset
ʼ
positions. A preset allows you to move the
camera to a favourite or important position and learn that
position so that the camera can be instructed to move at top
speed to that position at the touch of a button. For example, you
may want to point the camera so that it
ʼ
s facing directly aft so
you can take a look at what
ʼ
s coming up behind you. By saving
this position as a Preset, you can send the camera back to this
position immediately by recalling the preset. Presets can also be
used to form
ʻ
Tours
ʼ
, where the camera can be instruction to
step through each preset within the Tour in sequence with a pre-
determined dwell time between each position.
User presets are numbered 1-100. Usually the controller you are
using will have the ability to SET a Preset to learn the position
and then CALL a Preset to send the camera to that position.
This will depend on the model of controller you are using.
Consult the user guide of your controller for details.
8.05 System Presets
Certain functions of the camera that are not defined by the
Pelco-D Protocol are called by using Presets. A list of System
Presets can be found later in this document.
8.06 Scan Modes
The camera supports 4 different Scan Modes. Once activated,
tilt and zoom commands are still accepted by the camera but
you will not be able to pan the camera until the Scan has been
Stopped:
•
45˚ Auto Scan
!
Camera pans back and forth 22.5˚ either side of the
!
centre point (the position the camera is facing when the
!
scan is activated.
•
90˚ Auto Scan
!
Camera pans back and forth 45˚ either side of the
!
centre point (the position the camera is facing when the
!
scan is activated.
•
180˚ Auto Scan
!
Camera pans back and forth 90˚ either side of the
!
centre point (the position the camera is facing when the
!
scan is activated.
•
360˚ Auto Scan
!
Camera pans continuously through 360˚, pausing every
!
108˚.
There are three speed controls for each Scan. Slow, Medium
and Fast. A command is also available to
ʻ
Re-Centre
ʼ
the scan.
This can be found in the command list.
V2.05 Iss 17-07-14: 13