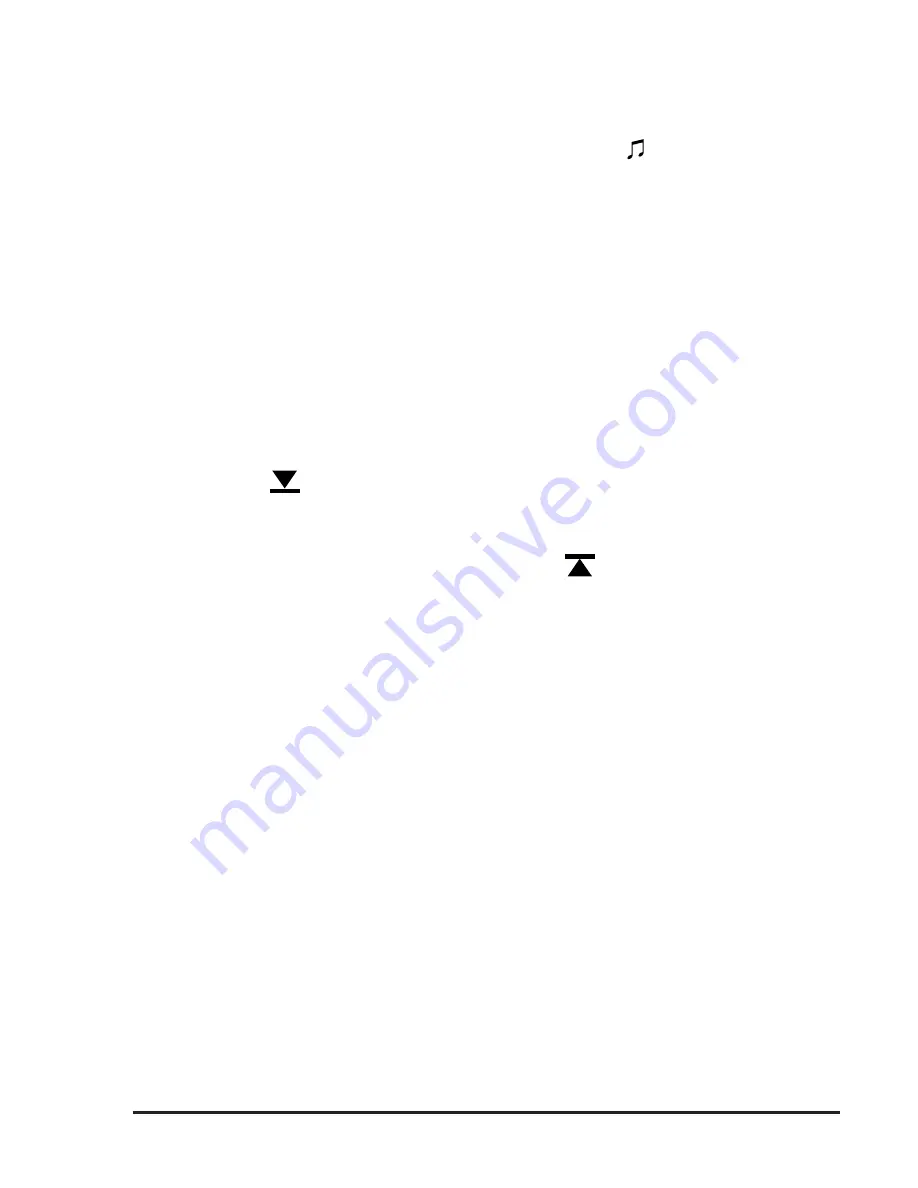
41
Playback : The Playback Window
Images and sounds are shown in the playback list in the order recorded,
with the most recent recording displayed at the bottom of the list.
Photographs are indicated by thumbnail previews, memos by the memo
indicator (
■
), and sound recordings by a note mark ( ; the number to the
right of the note mark shows the length of the recording rounded down to
the nearest second). If the camera has been set to make an audio recording
of a fixed length beginning when the shutter button is pressed, or if a sound
recording has been added to a photograph in playback mode, the
combinations of photographs and sounds that result will appear in the
playback window with both a thumbnail image and a note mark.
Photographs and recordings annotated with memos are indicated by both
the memo indicator and a preview image or note mark.
Up to five recordings can be shown in the playback window at a time.
Press the Next arrow (
▼
) to view the next recording in the list, or the Page
Down arrow (
) to view the next page of up to five previews (if you are
currently viewing the last page of previews, pressing either of these arrows
will return you to the first page in the list). You can move back through
the list using the Previous (
▲
) and Page Up (
) arrows.
To exit the playback window and return to the main menu, touch the
MENU
key with the tip of the stylus. You can also end playback and
return the camera directly to recording mode by closing the display cover.
Summary of Contents for 25040 - Coolpix 300 Digital Camera
Page 1: ......
Page 2: ......
Page 3: ...i User s Manual DIGITAL CAMERA COOLPIX 300 ...
Page 19: ...5 Before You Begin Parts of the COOLPIX 300 Parts of the COOLPIX 300 ...
















































