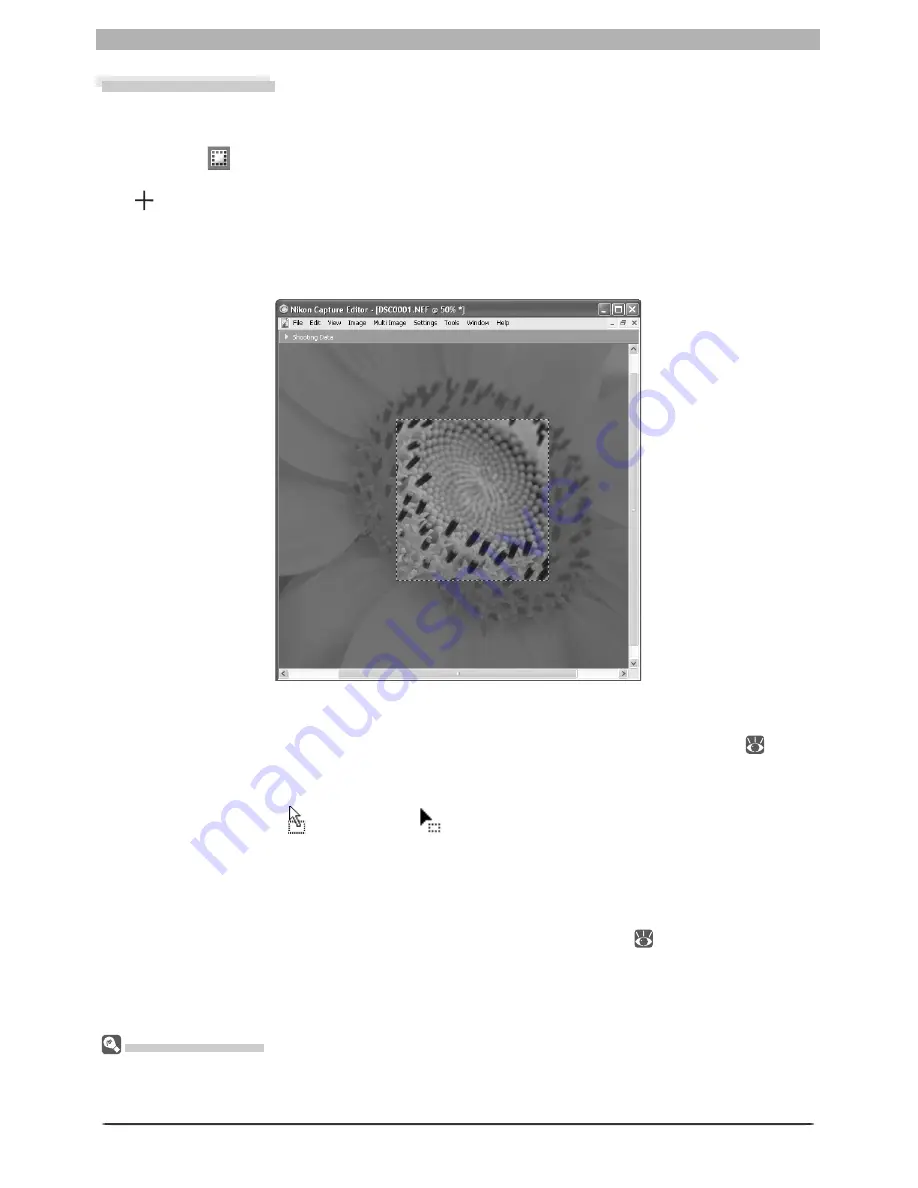
22
The Editor Window
Selecting a Crop
Using the crop tool, you can select a portion of an image to be saved in a separate fi le. If no
selection is made, the entire image will be saved.
1
Click the
button or select
Crop Cursor
from the
View
menu
When the mouse is moved over the image area in the active window, it will change to
(
).
2
Make a selection
Drag the mouse over the image in the active window to make a selection. The area out-
side the selection will be masked to show that it will be cropped.
Saving a Selection
Unless the image is saved in NEF format, only the selected portion of the image will be saved. Anything
not included in the current crop will be deleted. In NEF format, the entire image is saved together with
in for ma tion about the location of the current crop.
Cancelling the Current Crop
To cancel the current crop, double-click anywhere in the image window. The selection may
not be cancelled if
Keep the output size
is selected in the Size / Resolution palette (
79).
Moving the Crop
To move the crop over a different part of the image, move the pointer over the crop. The
pointer will change to a (Windows) or
cursor (Macintosh). Drag the crop to move it to
a new position.
Changing the Size of the Crop
To change the size of the current crop, move the pointer over the borders of the crop. The
pointer will change to a double arrow. Drag the borders of the crop to adjust its size. The size
of the cropped image can be adjusted in the Size/Resolution palette (
79).
Summary of Contents for 4DIF
Page 1: ...En Ver 4 4 En Ver 4 4 ...
Page 10: ...6 ...
















































