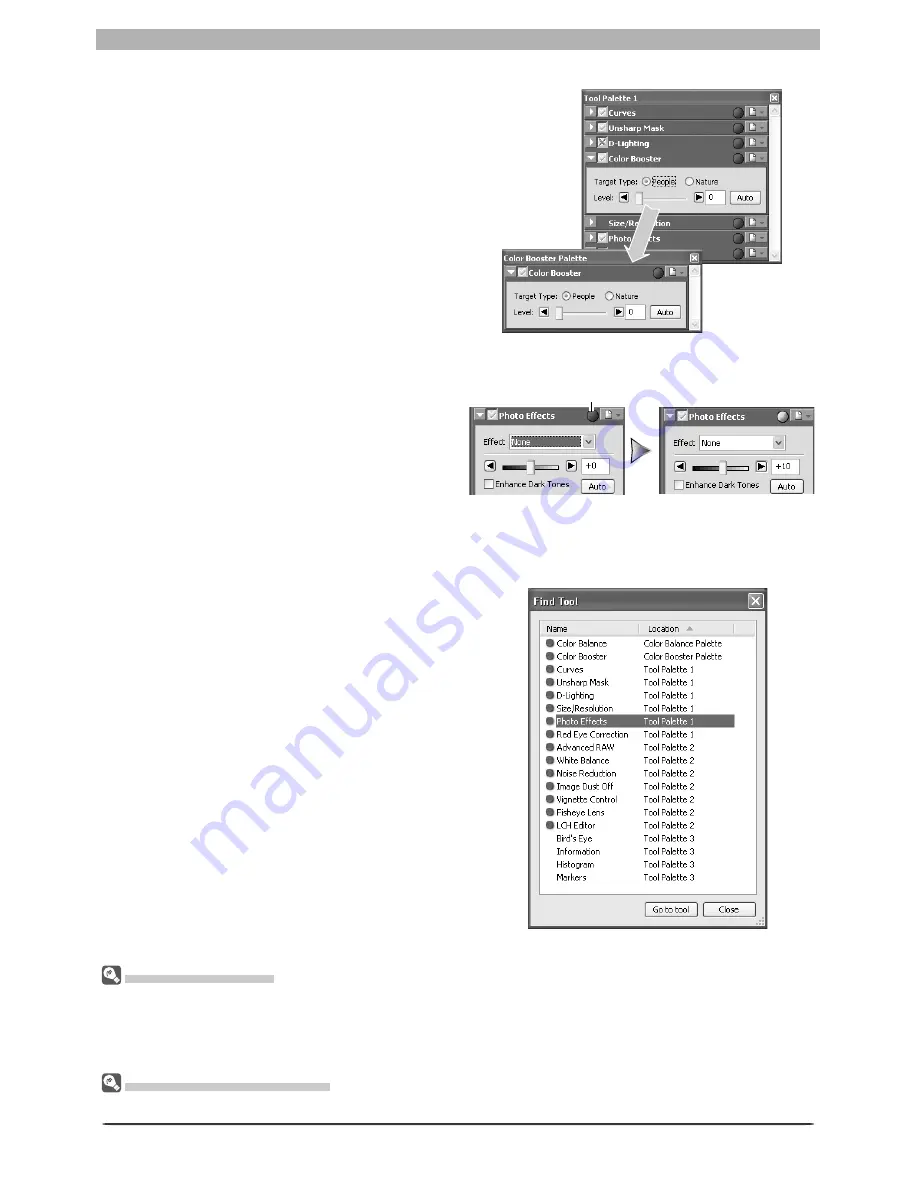
30
Image Adjustment
Opening Tool Palettes in Separate Windows
Tool palettes can be opened in a separate
window by clicking the palette title and drag-
ging it outside the current window to create
a new tool palette window con tain ing only
the selected palette.
Tools can be added to the new window by
drag ging in ad
di tion al palettes. The new
window will be added to the
View
menu in
Nikon Capture 4 Editor. If you close the new
window by click ing the win dow close box,
you can open it again by se lect ing the desired
palette from the
View
menu.
The Edit Indicator
The edit indicator turns green if palette set-
tings have been adjusted since the image in
the active window was created (NEF) images
or last saved (other images), making it clear
at a glance which palettes have been used.
“Undo” and “Redo”
The
Undo
and
Redo
options in the
Edit
menu are used to undo and redo the effects of the last op-
eration. The number of consecutive operations that can be undone is limited only by the amount of
memory available. Operations can not be undone after you have closed the active window or exited
Nikon Capture.
Resetting the Tool Palettes
To restore the tool palettes to their default positions, select
Reset Tool Positions
in the
View
menu.
Indicator turns
green when settings
are adjusted
Indicator
Finding Tools
To display a complete list of the tools available
in Nikon Capture 4 Editor, select
Find Tool
from the
View
menu. Tools can be opened
from the list by selecting the tool name and
clicking
Go to tool
. Click
Name
to sort tools
in ascending or descending order by name or
Location
to sort tools according to the tool
palette window in which they can be found.
A bright green dot next to the tool name
indicates that it has been modifi ed from its
original settings.
Summary of Contents for 4DIF
Page 1: ...En Ver 4 4 En Ver 4 4 ...
Page 10: ...6 ...
















































