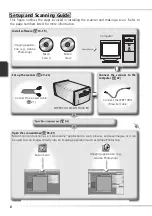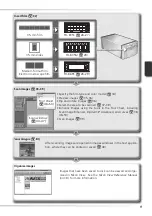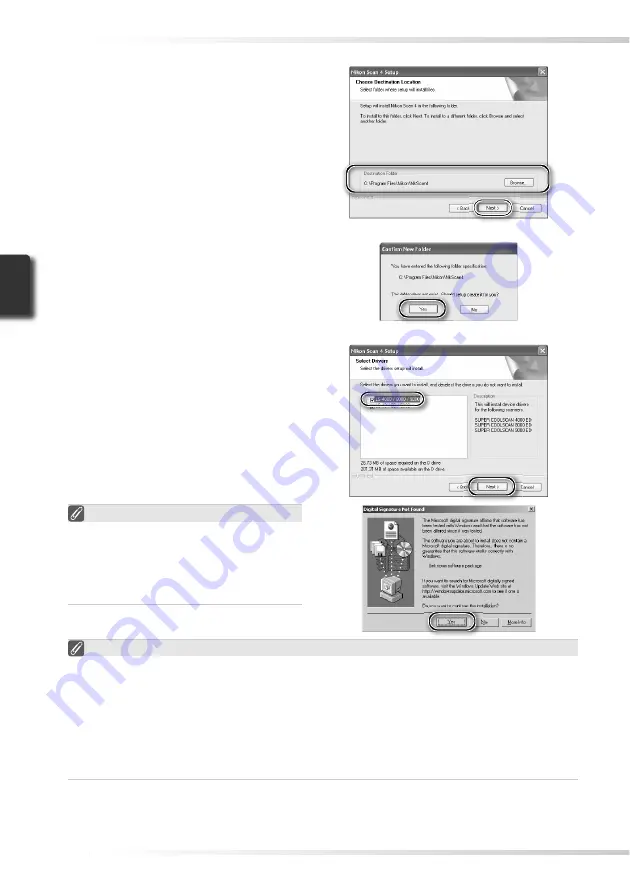
12
7
Select the scanner drivers
Select
LS-4000/8000/9000
and click
Next
.
Device Registration
Windows 2000 Professional
A “Digital Signature Not Found” dialog will also be displayed the fi rst time the scanner is
connected and turned on following installation of Nikon Scan. Click
Yes
to register the
scanner with the system.
Windows XP, Windows Me, Windows 98 SE
Once Nikon Scan has been installed, the scanner will automatically be registered with the
system the fi rst time the scanner is connected and turned on.
6
Click
Yes
Click
Yes
to create the destination
folder.
Windows 2000 Professional
A “Digital Signature Not Found” dialog
will be displayed twice; click
Yes
each
time (if the
LS-40/50/5000
scanner
drivers were not selected, this dialog will
be displayed only once).
5
Choose a destination folder
The default install location for Nikon
Scan is displayed under “Destination
Folder.” To choose a different location,
click
Browse…
and navigate to the de-
sired folder. Click
Next
to install Nikon
Scan to the selected folder.
Summary of Contents for 9237 - Super Coolscan 9000 ED
Page 15: ...6 ...