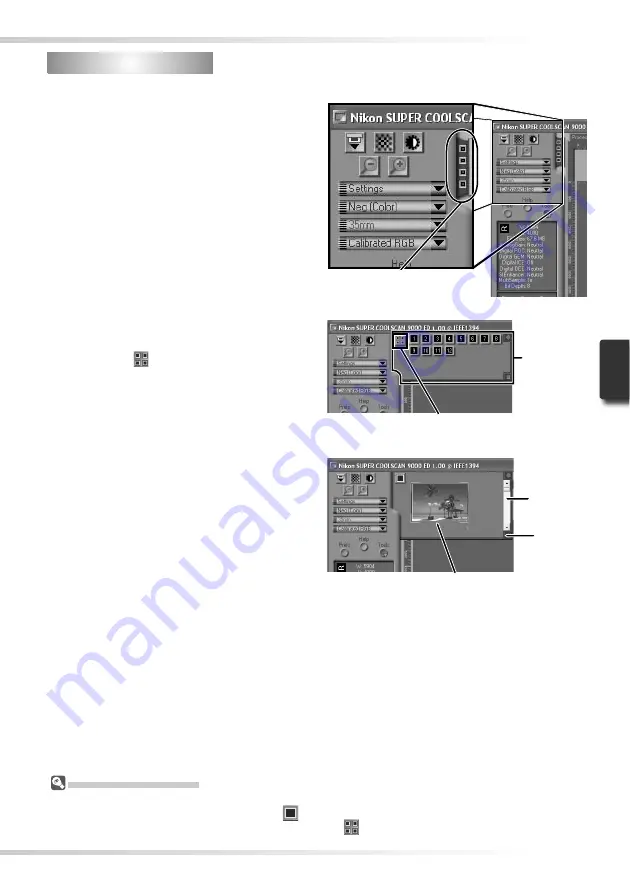
35
Step 6 — Preview
Step 6 — Preview
1
Open the thumbnail drawer
Click the thumbnail drawer tab.
Thumbnail drawer tab
2
Display thumbnails
To view the frames in the thumbnail
drawer as small “thumbnail” previews,
click the
button. The scanner will
scan the fi lm to generate thumbnails and
display them in the thumbnail drawer.
Click here to display/hide thumbnails
Thumbnail
drawer
3
Select frames
Select the frame to be scanned by click-
ing the associated thumbnail or frame
number (selected frames are indicated
by a green border). To select multiple
frames, hold down the Ctrl (Windows)
or command (Macintosh) key while click-
ing each frame in turn, or hold down
the shift key and click to select two
images and all frames between them.
To view frames not currently visible in
the thumbnail drawer, use the scroll bar
or enlarge the drawer by dragging the
handle at its lower right corner.
Selected frame
Scroll bar
Handle
The Thumbnail Display
If the wrong fi lm type or frame size is chosen when thumbnails are generated, the thumbnail display will
not refl ect the contents of the fi lm. Click the
button in the thumbnail drawer to hide thumbnails, and
then select the correct fi lm type or frame size. Click the
button to view the new thumbnails.
Summary of Contents for 9237 - Super Coolscan 9000 ED
Page 15: ...6 ...
















































