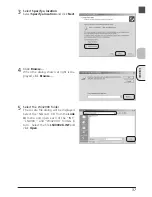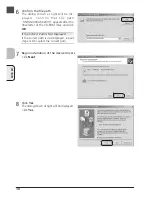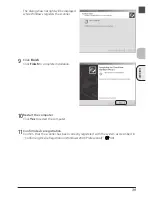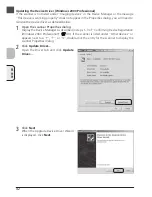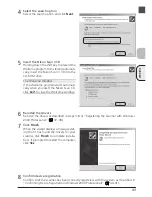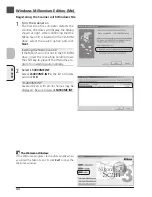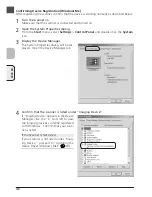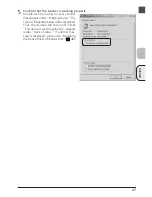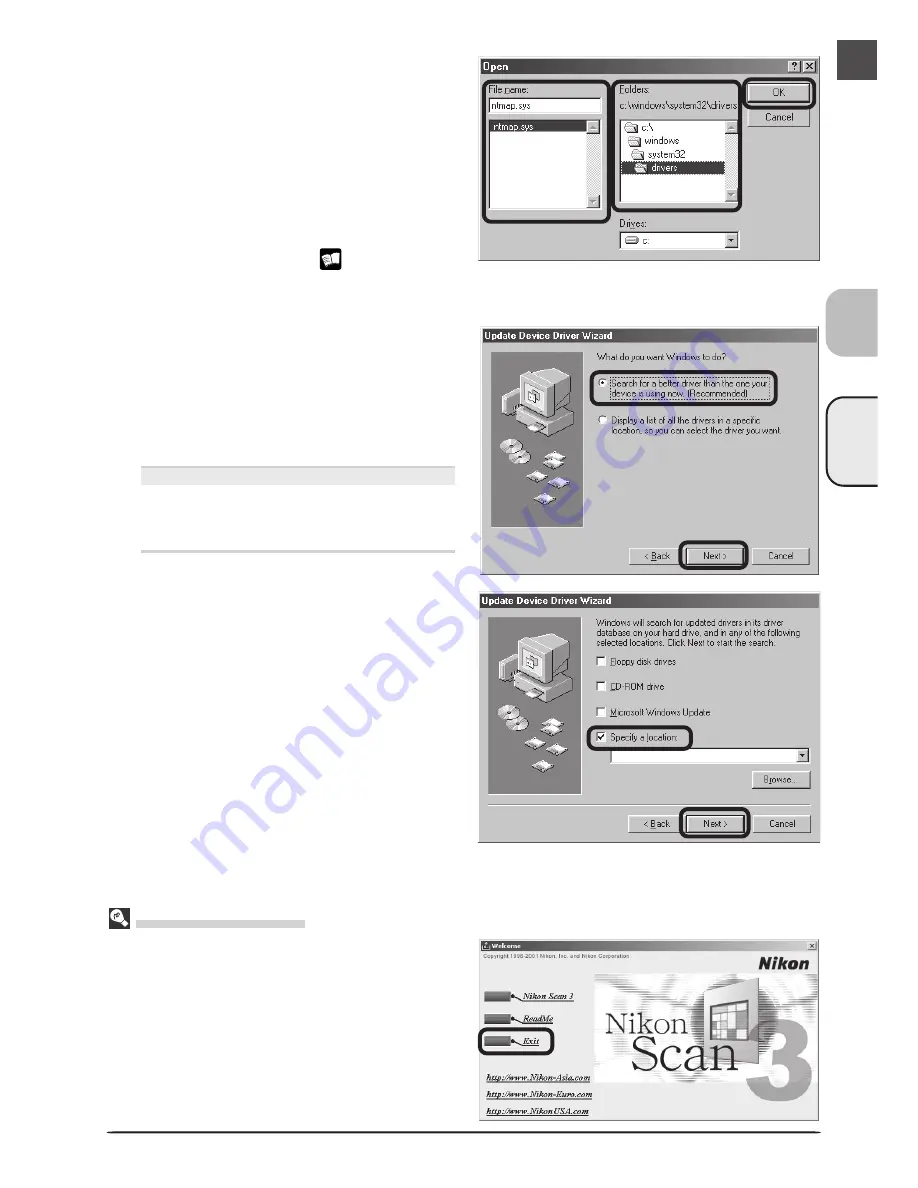
4000 ED
51
The Welcome Window
If the Welcome program starts automatically when
you insert the Nikon Scan CD, click
Exit
to close the
Welcome window.
Navigate to “C:\windows\system32\ driv-
ers” by selecting “C:” from the list of
drives and double-clicking in turn on each
of the following folders: “windows”, “sys-
tem32”, and “drivers.” “ntmap.sys” will
be selected in the list of files. Click
OK
and confirm that the scanner has been
correctly registered with the system as
described in “Confirming Device Registra-
tion (Windows 98 SE)” (
53). This com-
pletes device registration.
3
b
Insert the Nikon Scan 3 CD
The dialog shown at right will be displayed.
Holding down the shift key to prevent the
Welcome program from starting automati-
cally, insert the Nikon Scan 3 CD into the
CD-ROM drive, then select the search op-
tion and click
Next
.
The Welcome Window
If the Welcome program starts automati-
cally when you insert the Nikon Scan CD,
click
Exit
to close the Welcome window.
4
Select
Specify a location
Select
Specify a location
and click
Browse
.