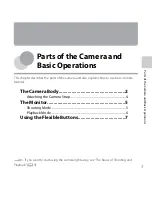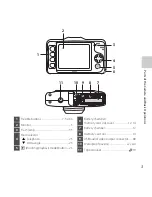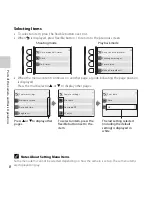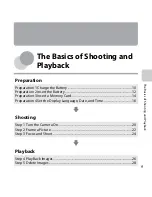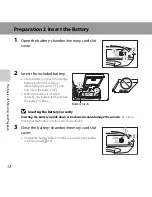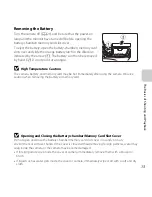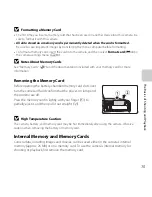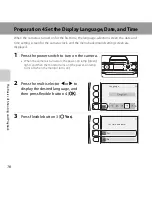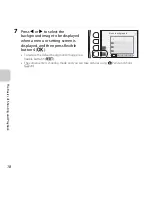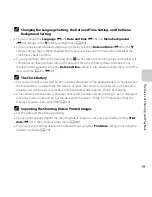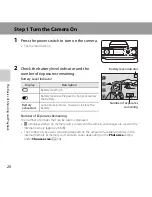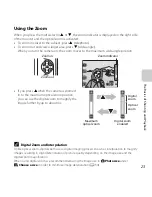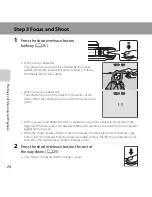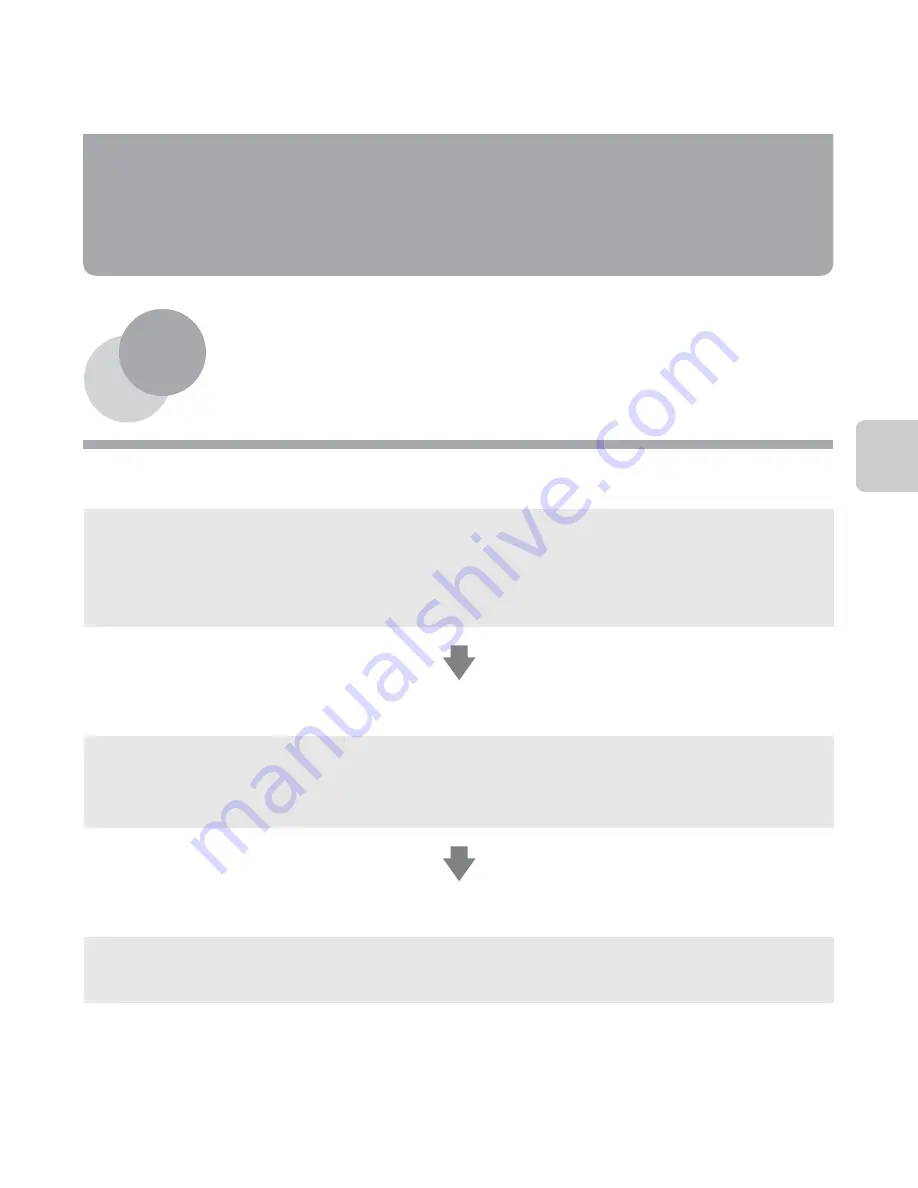
9
The
Basic
s of
Shootin
g
and Playbac
k
The Basics of Shooting and
Playback
Preparation
Preparation 1 Charge the Battery ..................................................................................10
Preparation 2 Insert the Battery .....................................................................................12
Preparation 3 Insert a Memory Card.............................................................................14
Preparation 4 Set the Display Language, Date, and Time.....................................16
Shooting
Step 1 Turn the Camera On..............................................................................................20
Step 2 Frame a Picture .......................................................................................................22
Step 3 Focus and Shoot.....................................................................................................24
Playback
Step 4 Play Back Images ....................................................................................................26
Step 5 Delete Images..........................................................................................................28
Summary of Contents for COOLPIX S31
Page 1: ...DIGITAL CAMERA Reference Manual ...
Page 56: ...30 ...
Page 102: ...76 ...
Page 178: ...E68 ...
Page 206: ...F28 ...
Page 207: ......