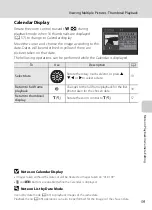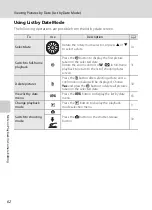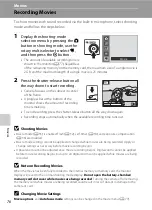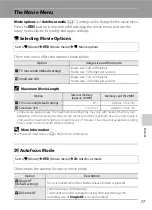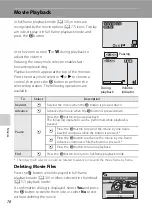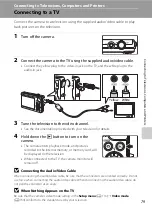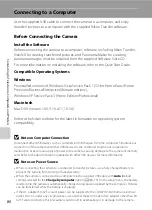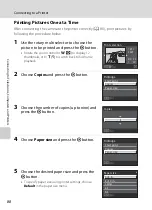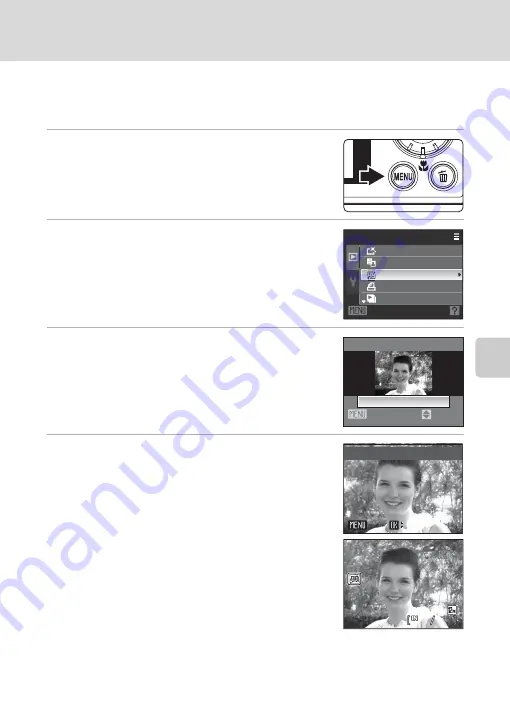
73
Editing Pictures
M
ore
on Playbac
k/In-
Ca
me
ra
Editi
ng
Making Skin Appear Smoother: Skin Softening
Skin softening can be applied to faces that are detected in pictures already taken, to
make skin appear smoother. Pictures edited with this function are stored as separate files.
1
Choose the desired picture from full-frame
(
30) or thumbnail (
57) playback mode
and press the
d
button.
•
The playback menu is displayed.
2
Use the rotary multi selector to choose
e
Skin softening
and press the
k
button.
•
The screen that allows you to set the amount of skin
softening appears.
•
If no faces can be detected in the image, a warning is
displayed and the screen returns to the playback menu.
3
Press
H
or
I
to choose the amount of skin
softening to be applied, and press the
k
button.
•
A confirmation screen is displayed, and the image is
displayed zoomed in on the face edited by skin
softening.
4
Confirm the results.
•
Up to 12 faces, in order of proximity to the center of the
frame, can be enhanced.
•
When multiple faces are edited using skin softening,
use the rotary multi selector
J
and
K
to switch the
face that is displayed.
•
To adjust the amount of skin softening, press the
d
button and return to step 3.
•
Press the
k
button to create a copy edited with skin
softening.
•
Copies created by editing with skin softening can be
recognized by the
E
icon displayed during playback.
C
Notes on Skin Softening
Depending on conditions such as the direction the subject is facing or the brightness of the face, the
face may not be detected properly, or the desired effect may not be achieved.
Playback menu
Quick retouch
Slide show
Skin softening
D-Lighting
Print set
Exit
Skin softening
Normal
Back
Amount
Preview
Save
Save
Back
Back
15/11/2009 15:30
15/11/2009 15:30
0004.JPG
0004.JPG
4
4
4
4