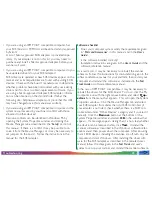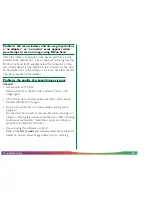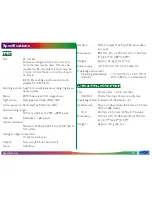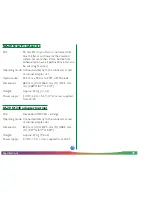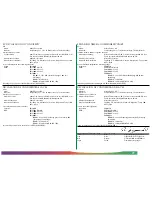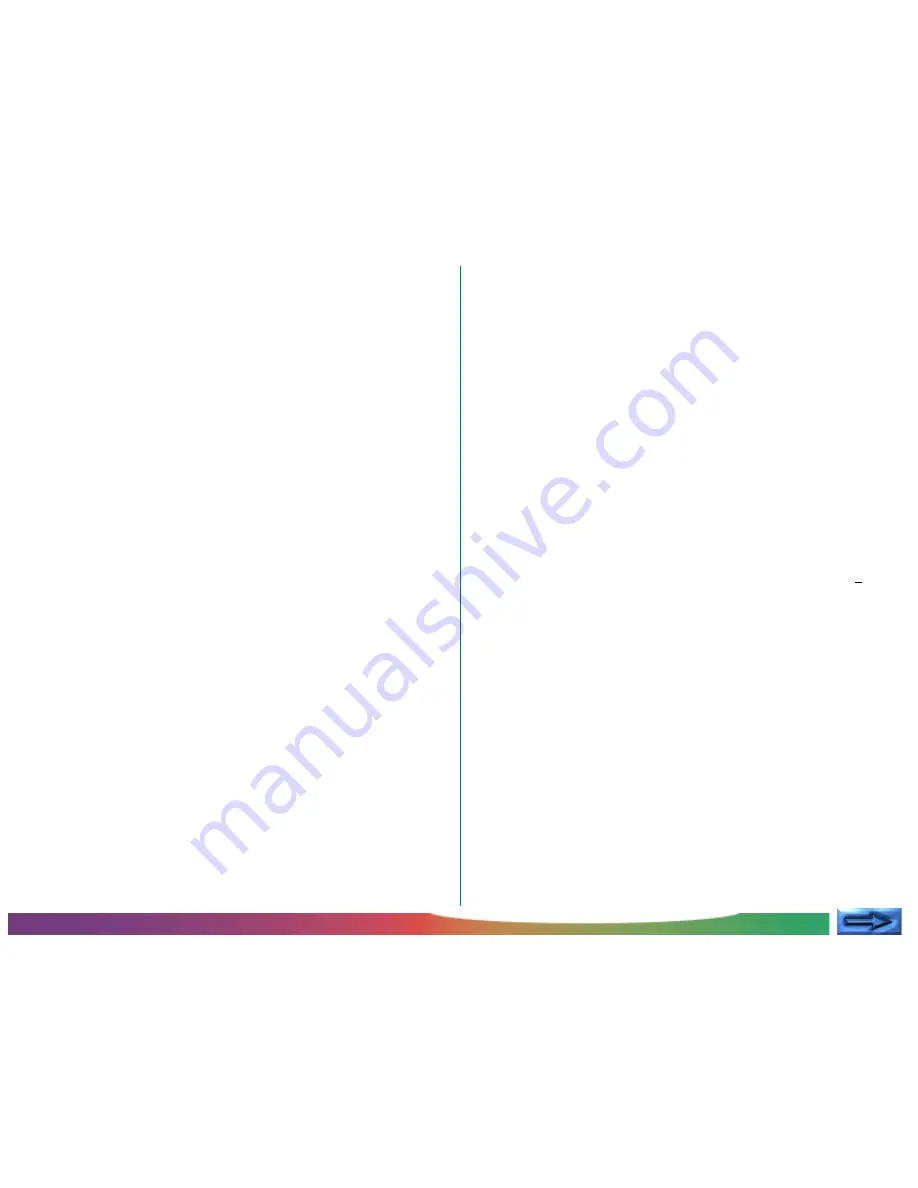
- 45 -
Troubleshooting
• If you are using an IBM PC/AT compatible computer, has
your SCSI board or PCMCIA card been tested and approved
by Nikon?
A list of Nikon-approved SCSI adapters is provided sepa-
rately. If your adapter is not on this list, you may need to
purchase and install a Nikon-approved adapter before your
scanner will work.
• If you are using an IBM PC/AT compatible computer, do you
have updated drivers for your SCSI adapter?
SCSI drivers are updated as new SCSI devices appear on the
market and as incompatibilities are found with existing SCSI
devices. Check with the board’s manufacturer to determine
whether problems have been discovered with your existing
driver and if so, how to obtain replacement software. If you
are using a Nikon-approved Adaptec SCSI adapter, informa-
tion can be obtained on the World-Wide Web at the
following site: http://www.adaptec.com (note that this URL
may have changed since this manual was written).
• If you are using an IBM PC/AT compatible computer, do the
system resources used by your board conflict with those
allocated to other devices?
Resource conflicts can be identified in Windows 95 by
opening the System Properties window and clicking the
Device Manager tab as described in the “
Setup
” section of
this manual. If there is a conflict, it may be possible to re-
solve it from the Device Manager, or it may be necessary to
set jumpers on the board. Follow the instructions in the
manual for the SCSI adapter.
Software checklist
• Does your computer system satisfy the requirements given
in “
Parts and Accessories
” in this manual and in the
User’s
Guide
?
• Is the software installed correctly?
Installation instructions are given in the
User’s Guide
and the
software reference manual.
As a last resort, it may be necessary to reinstall the scanner
software. Follow the instructions for de-installation given in the
software reference manual for your platform, then restart your
computer and reinstall the software as instructed in the
Fast
Track Guide
or software reference manual.
In the case of IBM PC/AT compatibles, it may be necessary to
reinstall the drivers for the SCSI board. To do so, click the My
Computer icon with the right mouse button and select
Prop-
erties
from the menu that appears. This will open the System
Properties window. Click the Device Manager tab and select
your SCSI adapter from under the list of SCSI controllers (if
your adapter is not listed, check whether there is a SCSI con-
troller listed under “Other Devices” category and if so, select it
instead). Click the
Remove
button at the bottom of the
System Properties window and select
OK
in the window that
appears. If a message appears stating that it is not clear whether
the device can be removed safely, click
Test
. Uninstall the
scanner software as described in the Window’s software refer-
ence manual, then power down the computer. After ensuring
that all SCSI devices, including the scanner, are off, turn on your
computer and start Windows. After installing the driver soft-
ware for the SCSI adapter as described in the manufacturer’s
manual, follow the steps given in the
Fast Track
and user’s
guides to set up your scanner and reinstall the scanner software.