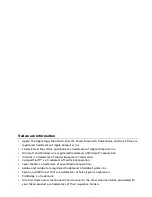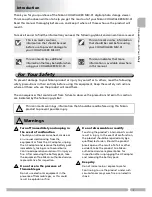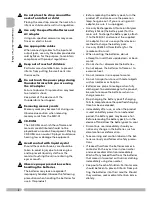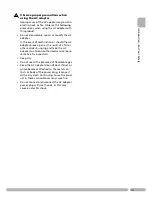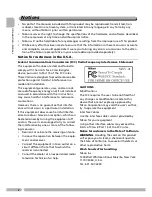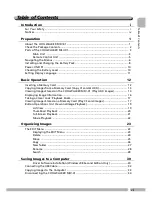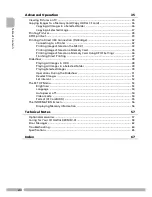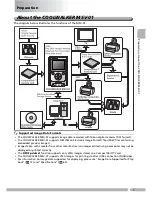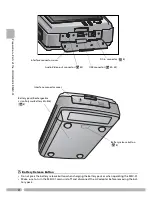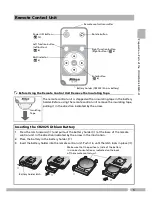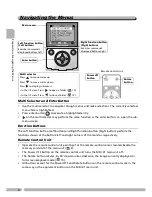Reviews:
No comments
Related manuals for Coolwalker
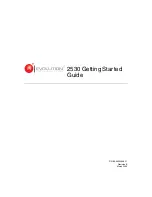
2000 Series
Brand: R/Evolution Pages: 58

100 Series
Brand: Cactus Pages: 27
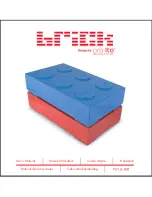
Brick
Brand: LaCie Pages: 29
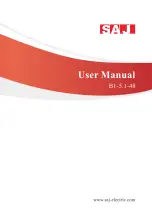
B1 Series
Brand: SAJ Pages: 28
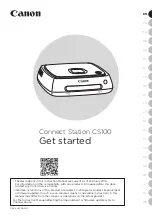
CS100
Brand: Canon Pages: 11
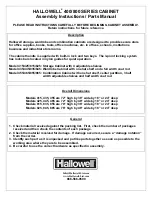
400 Series
Brand: Hallowell Pages: 6
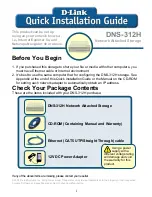
DNS-312H
Brand: D-Link Pages: 10
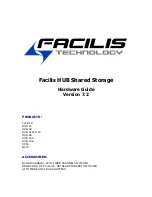
8
Brand: Facilis Pages: 28
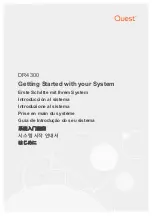
DR4300
Brand: Quest Engineering Pages: 64

S2500
Brand: NEC Pages: 106
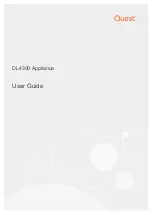
DL4300
Brand: Quest Engineering Pages: 540

Built-In AIT
Brand: NEC Pages: 59
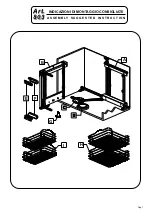
803
Brand: DB GROUP HERRAJES Pages: 4

C7300
Brand: Oki Pages: 16

VR2
Brand: CalDigit Pages: 21
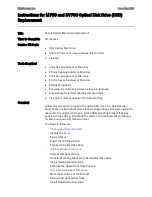
M700
Brand: Kaleidescape Pages: 24
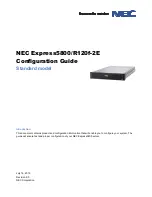
Express5800/R120f-2E
Brand: NEC Pages: 36
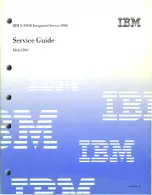
B01
Brand: IBM Pages: 301