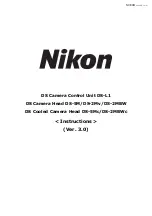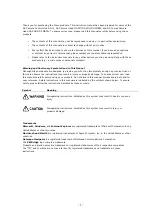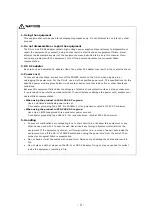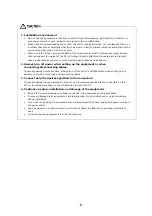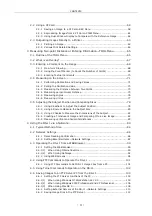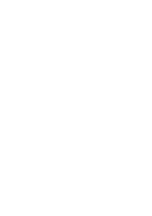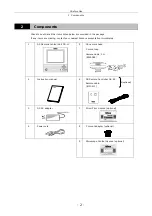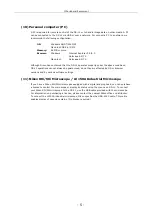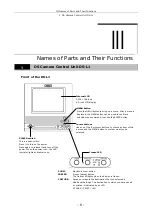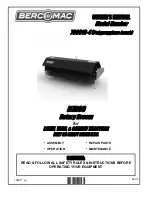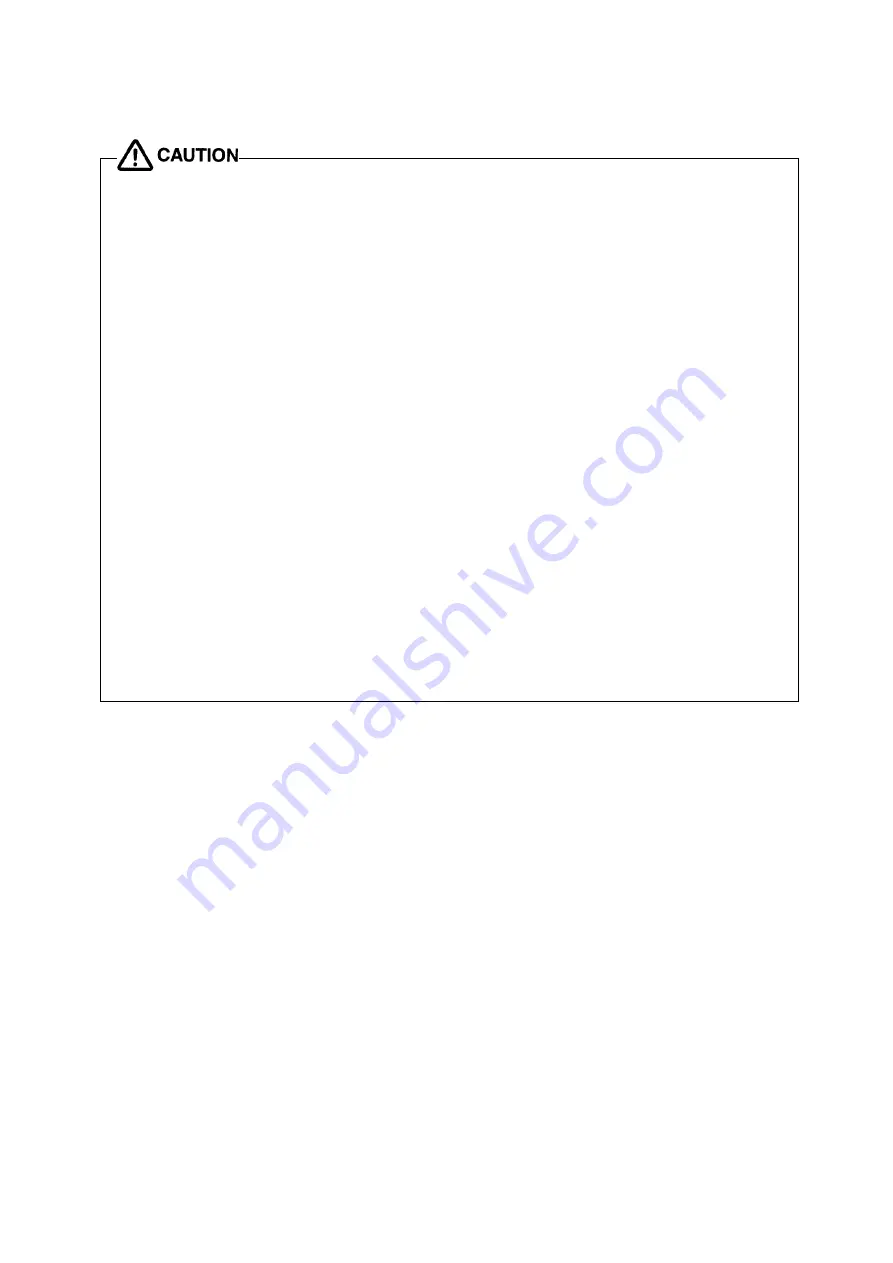
- iii -
1. Installation environment
• Do not use this equipment in locations subject to high temperatures, high humidity, vibration, or
excessive amounts of dust. Doing so may result in fire or malfunction.
• When used for an extended period of time, the DS-L1 may become hot. Do not place the DS-L1 on
a surface that cannot withstand heat (such as vinyl or plastic). Always install the equipment with a
surrounding clear area of 100 mm or more.
• When using the fitting holes on the back of the equipment to install it, always use metal fixtures
that can support the weight of the DS-L1 (without directly attaching the equipment to the wall).
Leave a clearance of 100 mm or more from the wall surfaces and periphery.
2. Always turn off power when setting up the equipment or when
connecting/disconnecting cables.
To prevent damage or malfunction, always turn off the DS-L1’s POWER switch when setting up the
equipment or when connecting or disconnecting cables.
3. Connect only the devices specified to the connectors.
To prevent damage to the equipment, connect only the devices specified to the connectors on the
DS-L1, the DS camera head, or the DS Remote Controller DS-RC.
4. Cautions on setup, installation, and storage of the equipment
• Be careful to avoid pinching your fingers or hands in the equipment during installation.
• To prevent damage to the equipment, avoid subjecting it to physical shock or violent vibrations
during installation.
• If you will not be using the equipment for an extended period of time, unplug the power cord from
the power outlet.
•
Store equipment in a location where it will not be subject to vibrations or excessive amounts of
dust.
•
Avoid storing the equipment in hot, humid locations.