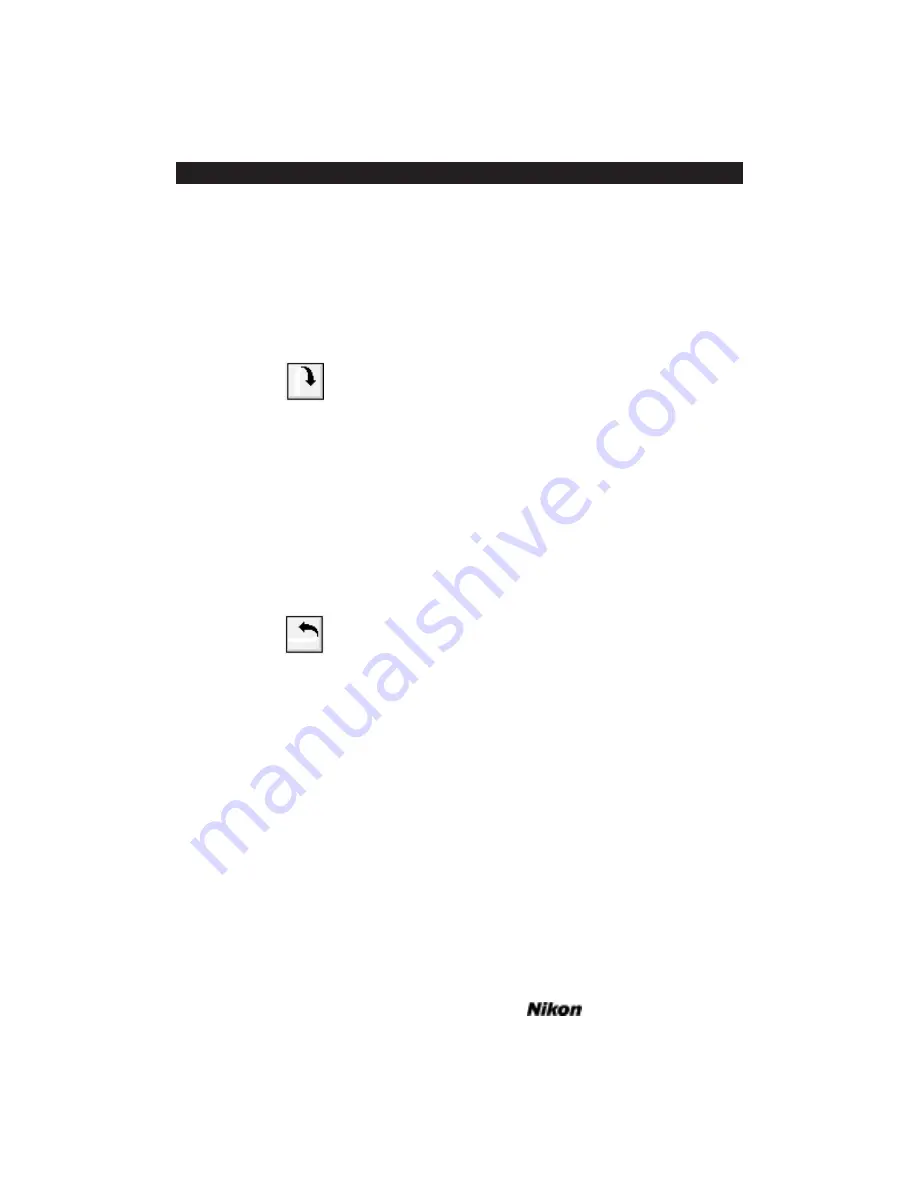
Flip Vertical Button
At times, the film might be inadvertently inserted into the scanner upside-down.
This is easily corrected by flipping the image vertically. Clicking the Flip Vertical but-
ton, shown in Figure 12.3, flips the image up-side-down vertically. The preview image
will reflect this flip, and the subsequent final scan will be in the proper orientation
before being saved to disk. No interpolation occurs during this operation, and it is typi-
cally very fast.
Figure 12.3 Flip Vertical button.
Flip Horizontal Button
At times, the film might be inadvertently inserted reversed or backwards. This is
easily corrected by flipping the image horizontally. Clicking the Flip Horizontal button,
shown in Figure 12.4, flips the image left-to-right horizontally. The preview image will
reflect this flip, and the subsequent final scan will be in the proper orientation before
being saved to disk. Again, no interpolation occurs during this operation, and it is typi-
cally very fast.
Figure 12.4 Flip Horizontal button.
Portrait or Landscape
In order for the plug-in to properly display an image, you must insert it into the
scanner slot narrow-side first (Coolscan) and select the correct orientation. Incorrectly
setting the orientation causes the image to be viewed sideways, i.e. rotated by 90 degrees.
This rotation would also be present in the final scan. In the case of Coolscan, 1/6 of the
image on either side will be clipped.
As you learned in an earlier chapter, the face of the Portrait/Landscape button
indicates the state of the image orientation. The image portion of the preview window
indicates this as well, the portrait mode appearing taller and narrower, and the landscape
mode appearing wider and shorter.
As long as the image is in the correct orientation prior to scanning, it will be dis-
played correctly when opened in any other application software. It also bears noting
that the image data itself is never affected by changing the orientation. It is merely
Page 114
Software Reference for Scanners
Film Type and Orientation
Chapter 12
Summary of Contents for Scanners
Page 1: ...Software Reference for Scanners ...
Page 14: ...Page XIV Software Reference for Scanners Table of Contents ...
Page 36: ...Page 22 Software Reference for Scanners Software Installation IBM PC or Compatible Chapter 3 ...
Page 126: ...Page 112 Software Reference for Scanners Cropping and Sizing Images Chapter 11 ...
Page 132: ...Page 118 Software Reference for Scanners Film Type and Orientation Chapter 12 ...
Page 146: ...Page 132 Software Reference for Scanners Focusing with Coolscan Chapter 14 ...
Page 170: ...Page 156 Software Reference for Scanners The Gamma Curve Editor Dialog Chapter 16 ...
Page 194: ...Page 180 Software Reference for Scanners Troubleshooting Windows ...
















































