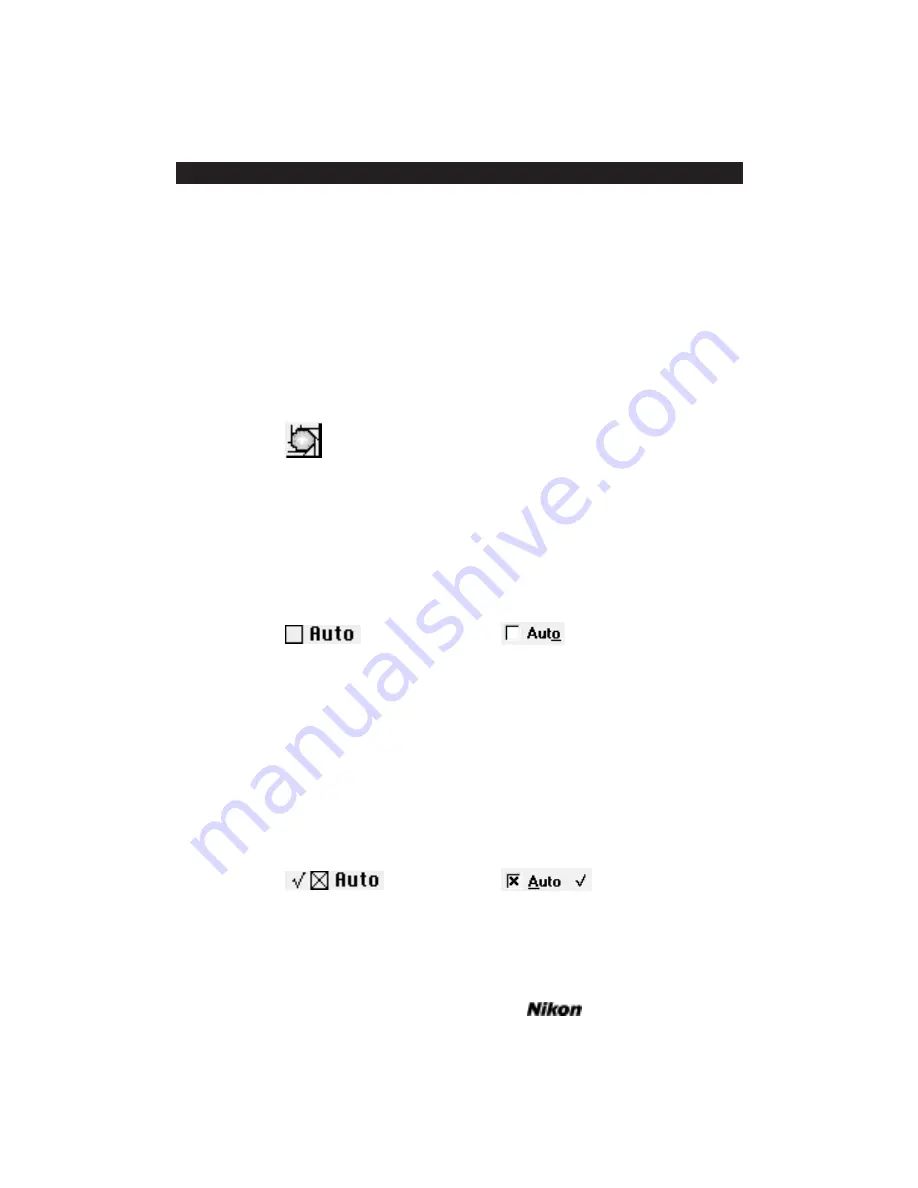
scanner has power supplied, these temporary settings will remain active until the next
autoexposure cycle.
An autoexposure operation can be performed at any time by clicking on the auto-
exposure button.
Autoexposure Button
After you insert a new slide into the scanner, the Autoexposure button, shown in
Figure 13.1, provides a means of forcing an autoexposure operation to occur. Clicking
on this button causes the scanner to read the entire film area and automatically make
adjustments to the contrast, brightness, and color balance controls.
Figure 13.1 Autoexposure button.
Autoexposure Check Box
The status of the
A
UTO
check box indicates whether or not the Nikon Scanner
plug-in will perform an autoexposure before the next scan. If the Autoexposure button
is not selected, no autoexposure operation will occur before the next scan.
Figure 13.2
A
UTO
check box in inactive state – Macintosh and Windows.
If the Autoexposure button is selected, an autoexposure operation will occur dur-
ing the next scan, depending on the status of the Autoexposure check mark.
Autoexposure Check Mark
The presence of the Autoexposure check mark next to the
A
UTO
check box, as
seen in Figure 13.3, indicates that the plug-in believes that an autoexposure operation
has already been performed on the film in the scanner and that it has all of the necessary
data to execute the scan. No autoexposure operation will occur before the next scan.
Figure 13.3 Autoexposure check mark indicates no autoexposure operation will occur
before the next scan – Macintosh and Windows.
Page 120
Software Reference for Scanners
Contrast, Brightness and Color Balance
Chapter 13
Summary of Contents for Scanners
Page 1: ...Software Reference for Scanners ...
Page 14: ...Page XIV Software Reference for Scanners Table of Contents ...
Page 36: ...Page 22 Software Reference for Scanners Software Installation IBM PC or Compatible Chapter 3 ...
Page 126: ...Page 112 Software Reference for Scanners Cropping and Sizing Images Chapter 11 ...
Page 132: ...Page 118 Software Reference for Scanners Film Type and Orientation Chapter 12 ...
Page 146: ...Page 132 Software Reference for Scanners Focusing with Coolscan Chapter 14 ...
Page 170: ...Page 156 Software Reference for Scanners The Gamma Curve Editor Dialog Chapter 16 ...
Page 194: ...Page 180 Software Reference for Scanners Troubleshooting Windows ...
















































