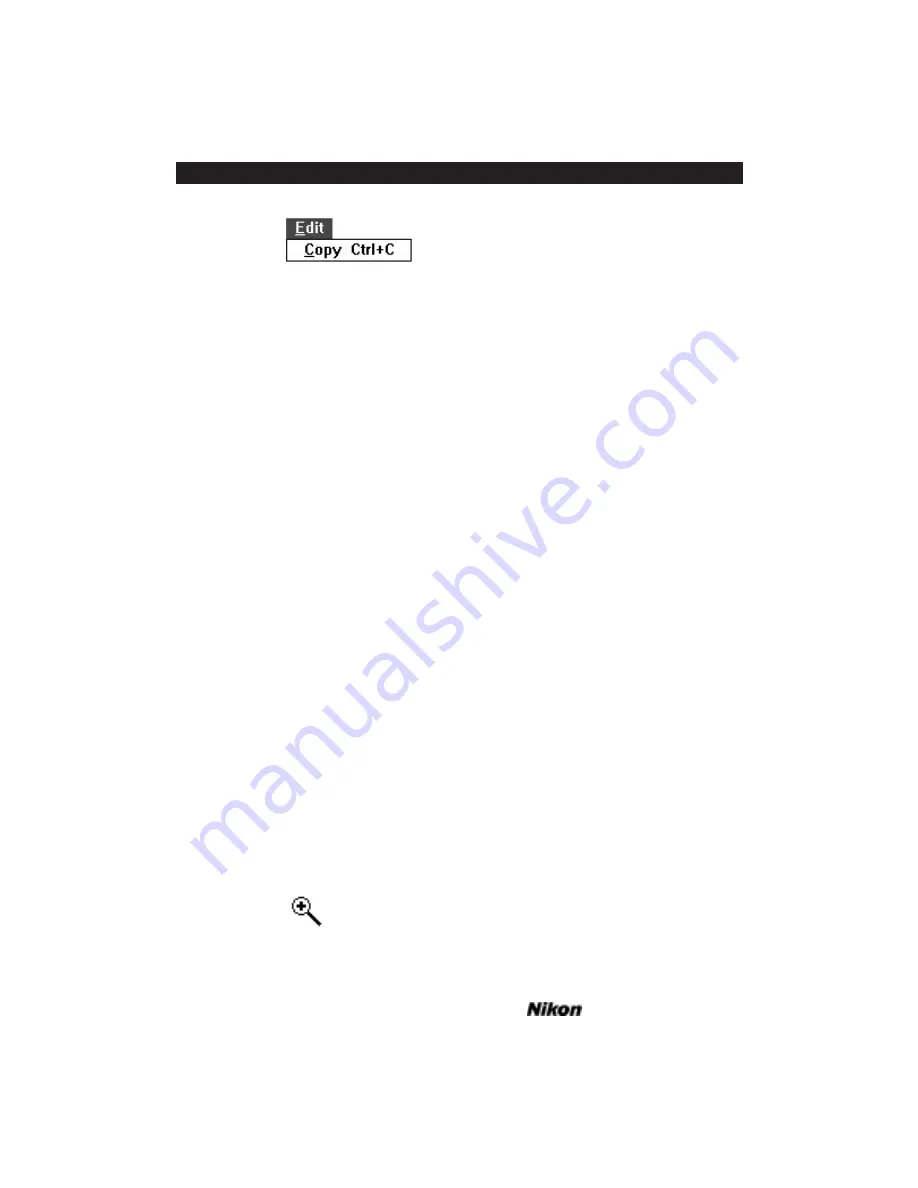
Figure 18.8 The
E
DIT
menu.
The Window Menu
Cascade
The
C
ASCADE
menu item will arrange the windows that are not icons so that the
title bar of each window is visible. This option is only available if an image is loaded.
Tile
The
T
ILE
menu item will arrange the windows that are not icons so that all of
them are visible. This option is only available if an image is loaded.
Arrange Icons
The
A
RRANGE
I
CONS
menu item will arrange the windows that are currently dis-
played in minimized form into rows across the bottom of the application window. This
option is only available if an image is loaded.
Zoom In
The
Z
OOM
I
N
command enables you to magnify the view of the image in the
active scan window up to 8 times the original view.
The
Z
OOM
I
N
command can be invoked in three different ways:
1. Select the
Z
OOM
I
N
command from the
W
INDOW
menu.
2. Simultaneously strike Control and “+” on the keyboard.
3. Place the cursor in the active scan window. The cursor will change shape to a
magnifying glass with a “+” sign in the center. This is the Zoom In cursor, shown in
Figure 18.9.
Figure 18.9 The Zoom In cursor.
Page 170
Software Reference for Scanners
Nikon Control Application Software – Windows
Chapter 18
Summary of Contents for Scanners
Page 1: ...Software Reference for Scanners ...
Page 14: ...Page XIV Software Reference for Scanners Table of Contents ...
Page 36: ...Page 22 Software Reference for Scanners Software Installation IBM PC or Compatible Chapter 3 ...
Page 126: ...Page 112 Software Reference for Scanners Cropping and Sizing Images Chapter 11 ...
Page 132: ...Page 118 Software Reference for Scanners Film Type and Orientation Chapter 12 ...
Page 146: ...Page 132 Software Reference for Scanners Focusing with Coolscan Chapter 14 ...
Page 170: ...Page 156 Software Reference for Scanners The Gamma Curve Editor Dialog Chapter 16 ...
Page 194: ...Page 180 Software Reference for Scanners Troubleshooting Windows ...
















































