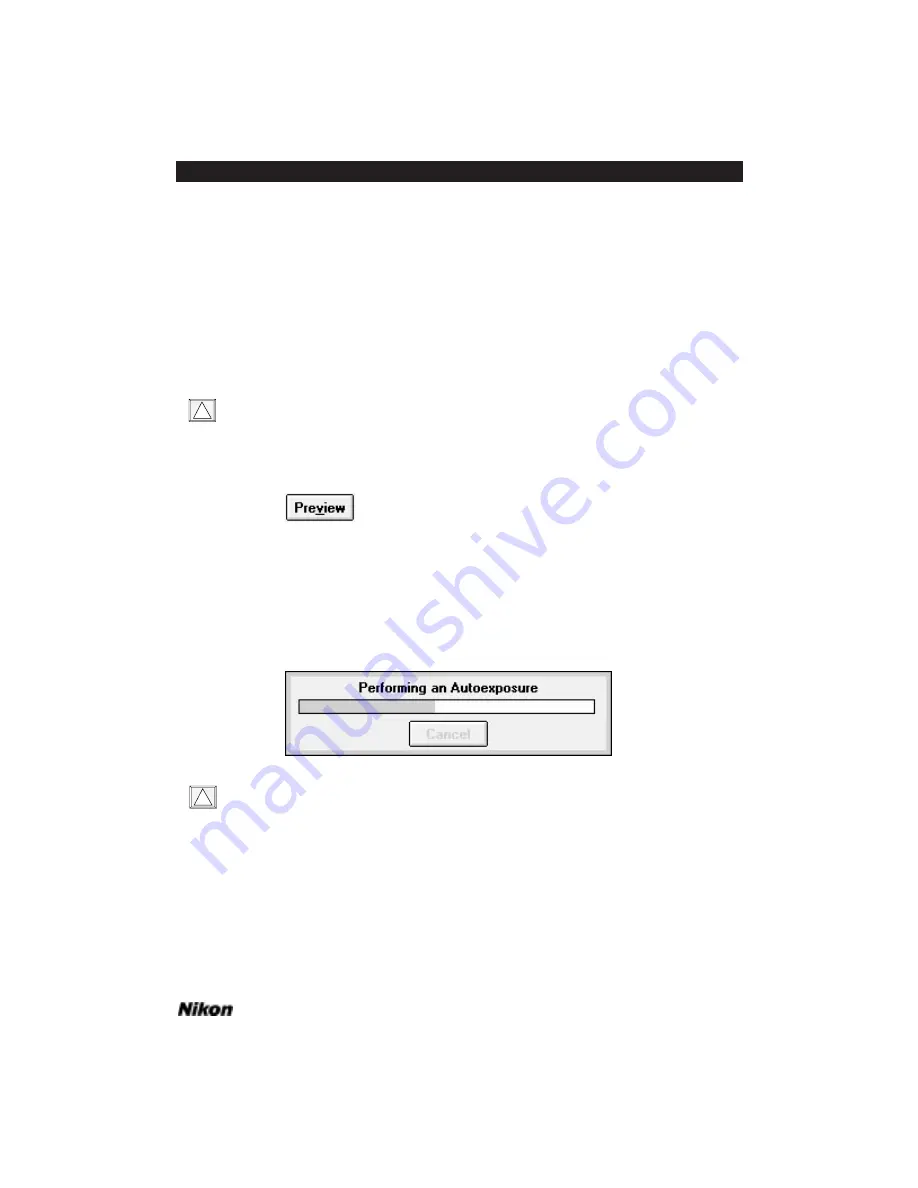
Scanning a Preview Image
The purpose of the preview scan is to rapidly display the image on the slide on
your computer screen. Once the image is scanned and on the screen, you can then per-
form more detailed operations which will affect how the image will be captured in the
final high resolution scan. A sampling of such operations might include cropping a par-
ticular portion of the image, or adjusting the contrast, brightness and color balance.
The results of these operations will be displayed on the screen. For now, though, we
will scan the sample slide using the scanner's default settings.
For Coolscan users: Before proceeding, make sure that the center line of the focus
wheel on the front panel of the scanner is in the centered position. If not, set this
position by rotating the wheel with your thumb.
So, go ahead and click the
P
REVIEW
button.
In order to obtain the best scan, Coolscan and the LS-3510AF first perform an
autoexposure sequence to determine certain image characteristics. This will be indicated
on screen by the dialog shown below, and followed by additional messages as required.
The LS-3510AF will also perform an autofocus sequence, accompanied by the message
P
ERFORMING
A
UTOFOCUS
. Coolscan users should then see the green LED on the scan-
ner’s front panel blink on and off slowly as the scanner is acquiring the image, while LS-
3510AF users should see the green BUSY LED illuminated.
Should you discover that you have inserted the slide in the wrong orientation, you
can abort the scan by pressing the Escape key. Coolscan users can then eject the
slide by clicking on the
E
JECT
S
LIDE
button in the bottom-right corner of the Scan
dialog box. Do not click the
E
JECT
S
LIDE
button during a scan. Always abort the
scan first.
!
!
Software Reference for Scanners
Page 37
Chapter 5
Getting Started on the IBM PC or Compatible
Summary of Contents for Scanners
Page 1: ...Software Reference for Scanners ...
Page 14: ...Page XIV Software Reference for Scanners Table of Contents ...
Page 36: ...Page 22 Software Reference for Scanners Software Installation IBM PC or Compatible Chapter 3 ...
Page 126: ...Page 112 Software Reference for Scanners Cropping and Sizing Images Chapter 11 ...
Page 132: ...Page 118 Software Reference for Scanners Film Type and Orientation Chapter 12 ...
Page 146: ...Page 132 Software Reference for Scanners Focusing with Coolscan Chapter 14 ...
Page 170: ...Page 156 Software Reference for Scanners The Gamma Curve Editor Dialog Chapter 16 ...
Page 194: ...Page 180 Software Reference for Scanners Troubleshooting Windows ...
















































