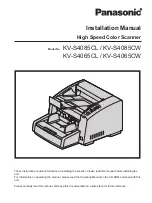Windows: To access the Nikon Scanner plug-in you must first launch your imag-
ing application, such as Photoshop, shown in Figure 7.4.
Figure 7.4 Launching the imaging application – Windows.
Click on the
F
ILE
portion of the Main menu. Notice the file pull-down menu
looks similar to the following illustration. Without releasing the mouse button, pull
down until the
A
CQUIRE
item is highlighted, as shown in Figure 7.5, and drag the cur-
sor to the right, following the arrow to the right of the
A
CQUIRE
item, and highlighting
N
IKON
S
CANNER
. Release the mouse button. This will initialize the plug-in's Main
Scan dialog box.
Figure 7.5 Selecting
N
IKON
S
CANNER
from the Photoshop
F
ILE
pull-down menu – Windows.
Plug-in Initialization
Macintosh: The plug-in will first set up the software environment and display the
following message.
Double Click
Software Reference for Scanners
Page 53
Chapter 7
Introduction to the Nikon Scanner Plug-in
Summary of Contents for Scanners
Page 1: ...Software Reference for Scanners ...
Page 14: ...Page XIV Software Reference for Scanners Table of Contents ...
Page 36: ...Page 22 Software Reference for Scanners Software Installation IBM PC or Compatible Chapter 3 ...
Page 126: ...Page 112 Software Reference for Scanners Cropping and Sizing Images Chapter 11 ...
Page 132: ...Page 118 Software Reference for Scanners Film Type and Orientation Chapter 12 ...
Page 146: ...Page 132 Software Reference for Scanners Focusing with Coolscan Chapter 14 ...
Page 170: ...Page 156 Software Reference for Scanners The Gamma Curve Editor Dialog Chapter 16 ...
Page 194: ...Page 180 Software Reference for Scanners Troubleshooting Windows ...