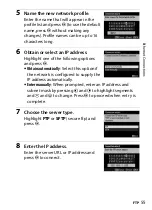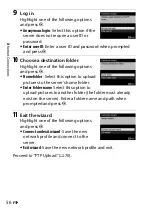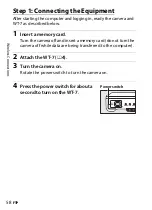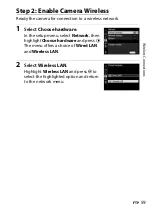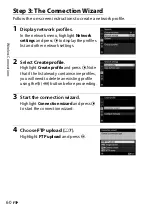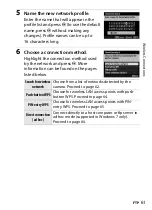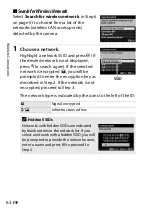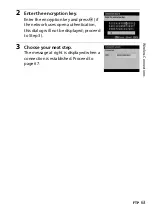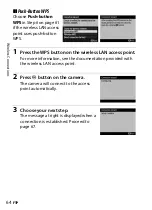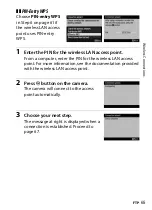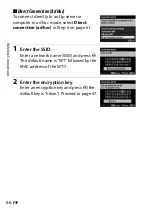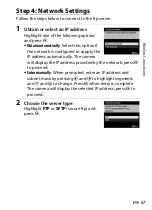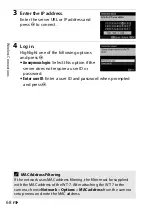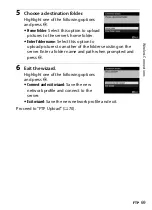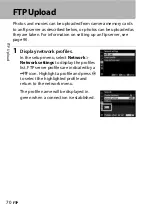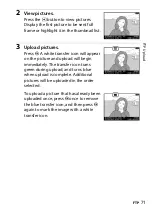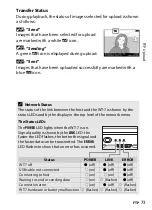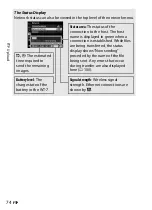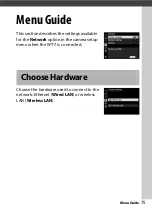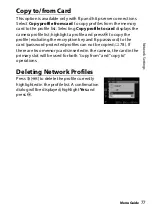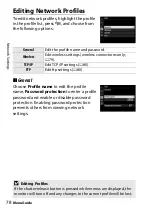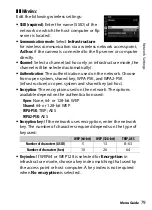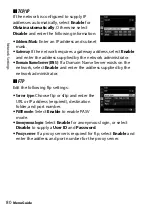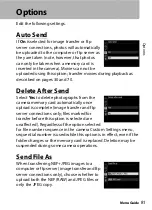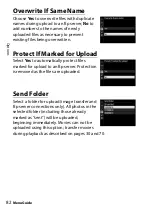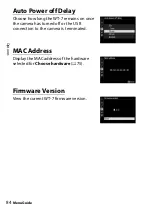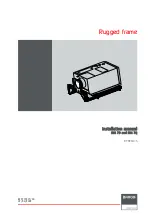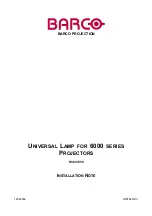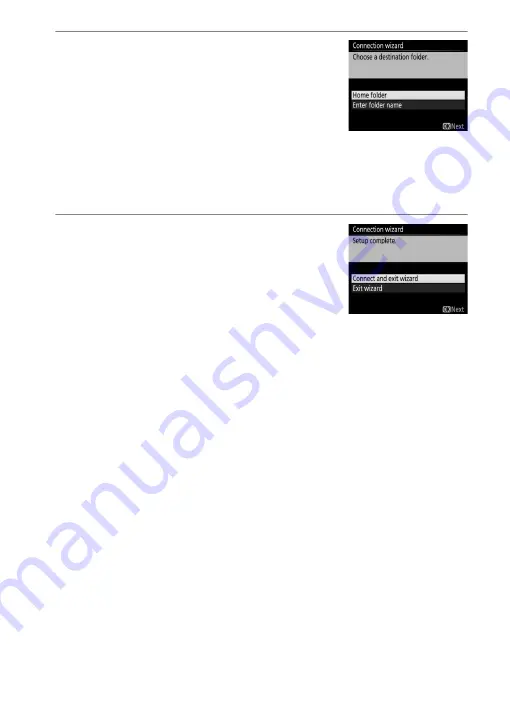
69
FTP
Wi
re
le
ss
Co
n
n
e
c
ti
o
n
s
5
Choose a destination folder.
Highlight one of the following options
and press
J
.
•
Home folder
: Select this option to upload
pictures to the server’s home folder.
•
Enter folder name
: Select this option to
upload pictures to another of the folders existing on the
server. Enter a folder name and path when prompted and
press
J
.
6
Exit the wizard.
Highlight one of the following options
and press
J
.
•
Connect and exit wizard
: Save the new
network profile and connect to the
server.
•
Exit wizard
: Save the new network profile and exit.
Proceed to “FTP Upload” (