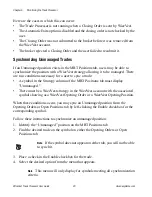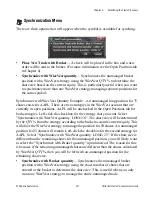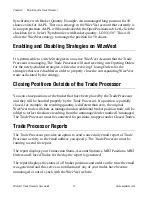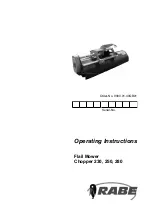Chapter 4 Trade Processor Interface
©
Nirvana Systems Inc.
16
WizeVest Trade Processor User Guide
Opening Orders can be disabled from being sent to the broker by removing the check
from the Enable column checkbox. If there is not enough buying power in the
brokerage account to place the order, it will be unchecked, show red in the Status
column and display a message.
The Trade Information columns are as follows for the Opening Orders tab:
•
Enable
—On the Opening Orders tab, the checkbox will be enabled when the
position is queued to send to the broker. Removing the check on this tab will
cancel the order with the broker unless the order has been executed. When the
order is executed, it will not be allowed again unless the corresponding open
position is opened.
•
Symbol
—Symbol the order will be placed on from the WizeVest account,
Closing Orders section.
•
Strategy
—The strategy that generated the signal in the WizeVest account
•
WV Date
—Date of last WizeVest action (order placed).
•
WV Action
—Last WizeVest action (order placed or position entered).
•
WV Entry
—Displays the WizeVest position entry price.
•
S
—Status of position.This field is indicated with a color code.
–
Yellow
—Not trading. No order and no position at the broker.
–
Green
—Order submitted at the broker or in position.
–
Red
—Could not enter trade: order was filtered out by the Trade Processors
settings or rejected by the broker.
–
Black
—Not applicable to the opening orders tab.
•
TP Date
—Displays the date and time of the last Trade Processor action or
attempted action with the broker.
•
TP Action
—Displays the last Trade Processor action with the broker (order
placed, or when executed, direction and quantity for the position). Column is
blank if no corresponding order or position is at the broker.
•
TP Entry
—Executed entry price.
•
Last
—Last price for the symbol. This is updated according the MB Trading data
subscription.
•
PL$
—Profit or loss for the trade. This price is calculated using Last.