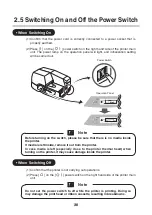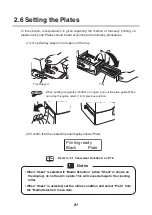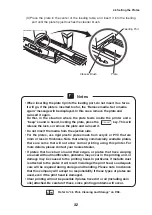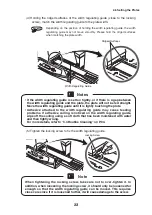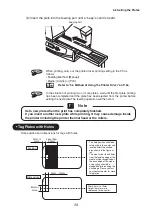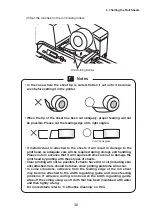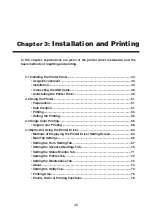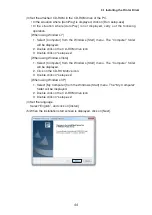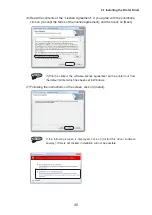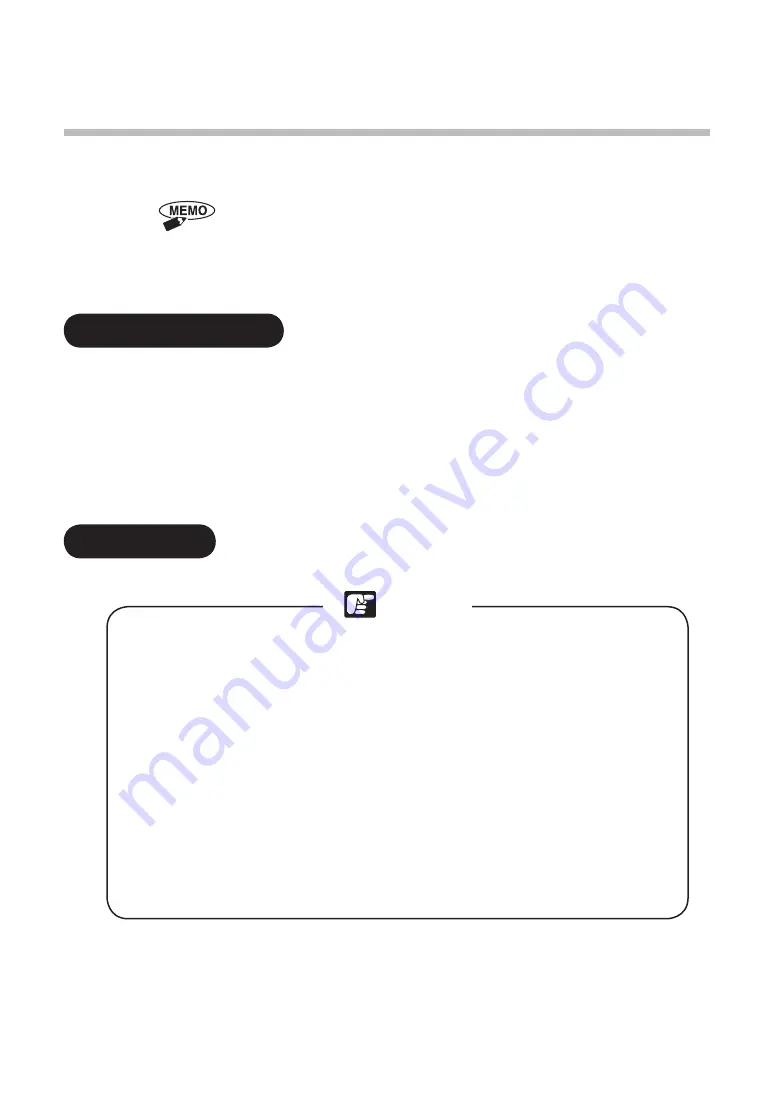
3.1 Installing the Printer Driver
Before using the printer, install the printer driver in the computer using the attached
CD-ROM.
This document is written on the assumption that you understand basic
functions and operating procedure of Windows.
Before installing the printer driver, it is recommended to get experienced on
how to operate Windows system. Please refer to the Windows instruction on
how to operate Windows (ex.Open the file) or its related terms.
It is recommended to use the printer driver on the following computer systems and
environments.
The printer driver to be installed will differ depending on the computer operating system
and environment. Please install the printer driver after confirming the system that you
are using.
• Software: Windows 7 (32/64 bit)/Vista (32/64 bit)/XP (32 bit)
• Hardware: Computer running Windows 7 (32/64 bit)/Vista (32/64 bit)/XP (32 bit)
• Installation
An explanation is given using the example of installing on Windows 7.
• Do not connect the USB cable to the computer before the printer driver
has been installed. After the printer driver installation has been completed,
the USB cable should be connected following the guidance given on the
PC screen.
• In the situation where there is a virus detection program or resident
program in the system, this program should be disabled before installing
the driver.
• When installing the printer driver on Windows 7/Vista/XP, it will be
necessary to log in under a user name that has “Administrator” authority.
• Do not switch between users while the installation processing is being
carried out.
• Take care that the computer power does not switch off until the installation
has been completed. If the PC switches off, installation may not be carried
out properly.
(1) Switch off the printer power switch, and confirm that the USB cable is not
connected.
(2) Switch on the PC power to start Windows running.
43
• Usage Environment
Notes