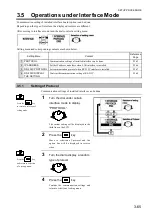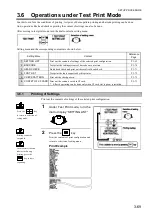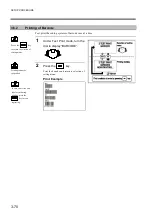SETUP PROCEDURE
3-65
3.5 Operations under Interface Mode
Communication setting of installed interface board (option) can be done.
Depending on the type of interface, the displayed contents are different.
After moving to interface mode, turn the dial to select a setting menu.
Setting menu and corresponding contents are shown below.
Setting Menu
Content
Reference
Page
1 PROTOCOL
Communication settings of installed interface can be done.
P.3-65
2 IP ADDRESS
Set the IP address and others when LAN interface is installed.
P.3-66
3 RS-232C PROTOCOL
Set communication protocol when RS-232C interface is installed.
P.3-67
4 RS-232C DISPLAY
THE SETTING
Confirm the communication setting of RS-232C.
P.3-68
3.5.1
Setting of Protocol
Communication settings of installed interface can be done.
1
Turn the dial under certain
interface mode to display
“PROTOCOL”.
The current setting will be displayed in the
third line on the LCD.
2
Press the
key.
Move to selection of protocol and the
option line will be displayed in reverse
video.
3
Turn the dial to display a random
type of protocol.
4
Press the
key.
Confirm the communication settings and
return to selection of setting menu.
Press the
key
to return to selection of
setting mode.
Pressthe
key
and return to selection
of a setting menu.
Summary of Contents for DURA SI600
Page 1: ...THERMAL PRINTER INSTRUCTION MANUAL ...
Page 2: ......
Page 19: ...BEFORE OPERATION 1 3 Rear View ...
Page 20: ...BEFORE OPERATION 1 4 Operating Panel ...
Page 36: ...BEFORE OPERATION 1 20 ...
Page 48: ...BASIC OPERATIONS 2 12 ...
Page 54: ...SETUP PROCEDURE 3 6 3 1 3 Menu Flow of Setting Mode ...
Page 166: ...INSTALLING AND REMOVING THE OPTIONAL UNIT 5 12 ...
Page 167: ...INSTALLING AND REMOVING THE OPTIONAL UNIT 5 13 ...
Page 174: ......
Page 175: ...P N A2302B SECOND VERSION ...