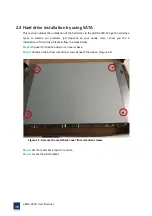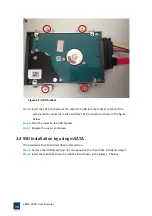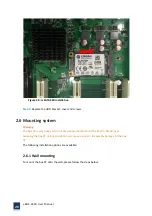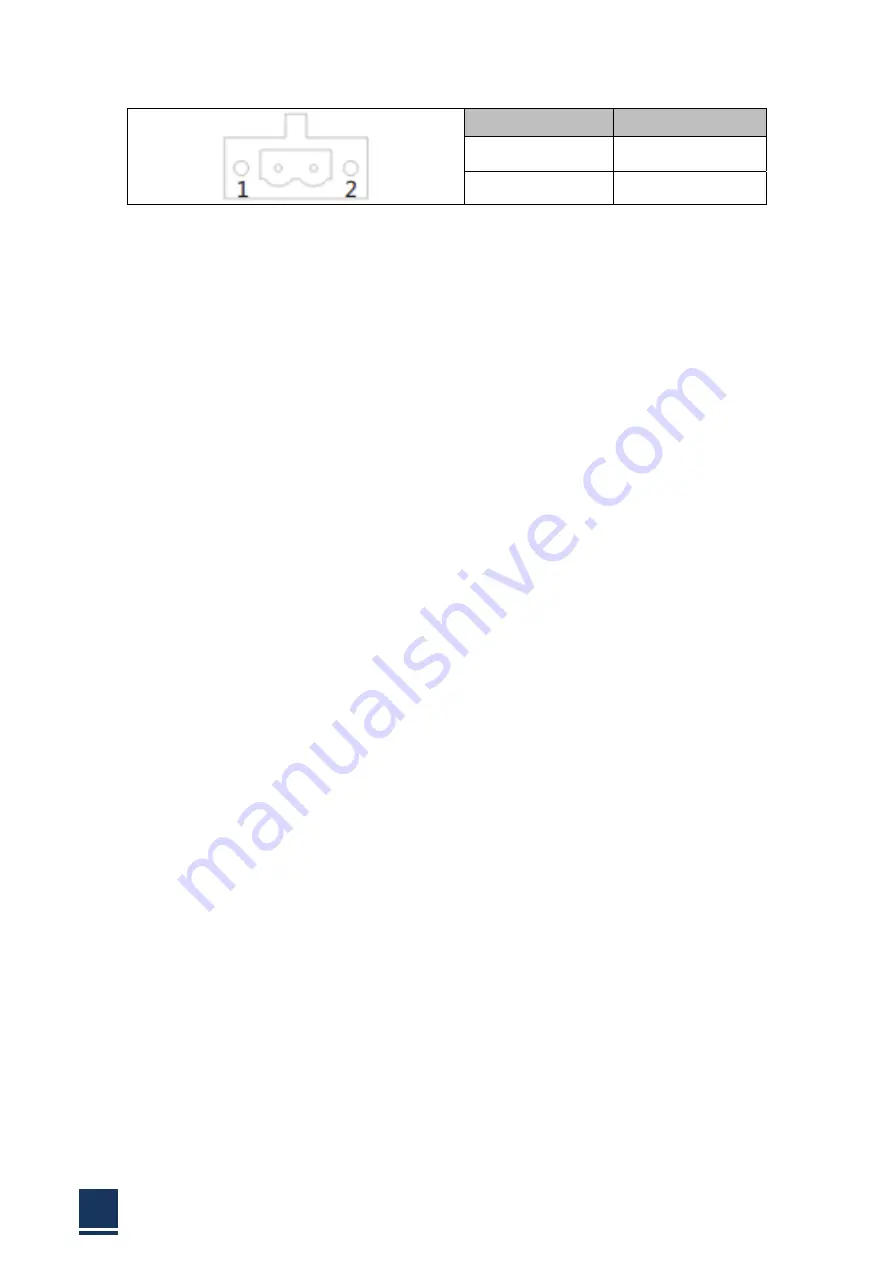
eBOX
‐
3220
User
Manual
30
PIN
SIGNAL
1
‐
12V
2
+12V
Table
2
‐
10:
Power
connector
Switch
button
(PWR)
We
provide
a
power
touch
switch
buttom(PWR)
to
power
up
on
front
panel.
PWR,
hard
drive
status
indicators
We
provide
a
set
of
power,
hard
drive
status
indicators,
you
can
know
the
procedure
status
by
these
indicators,
green
light
constantly
is
for
power
‐
up.
Red
light
flashing
on
hard
drive
indicator
is
shows
that
the
hard
drive
is
reading/writing
data
for
now.
2.10
Driver
installation
Notice:
The
content
of
the
CD
may
vary
throughout
the
life
cycle
of
the
product
and
is
subject
to
change
without
prior
notice.
Visit
the
NODKA
website
or
contact
technical
support
for
the
latest
updates.
When
you
finish
the
system
setup,
user
should
setup
the
driver
of
chipset,
network
card,
audio
card,
display
card.
All
drivers’
program
will
be
store
in
an
optical
disc
in
accessory
box,
That
will
helps
user
to
install
the
driver
and
know
the
functions.
Installation
steps:
First
step
is
chipset’s
driver
(INF),
then
the
other
driver,
it’s
better
that
once
you
finish
a
installation,
reboot
the
system,
now
let’s
talk
about
method
of
Intel
EMGD
display
card
driver
installation
in
Windows
XP.
The
following
drivers
can
be
installed
on
the
system,
each
driver
is
in
its
own
directory
on
the
driver
CD:
Chipset
driver
Graphics
driver
LAN
driver
Audio
driver
Touch
pad
driver
Summary of Contents for eBOX-3220
Page 1: ...eBOX 3220 User Manual 1 User ManualVer1 0 eBOX 3220 Industrial Box PC ...
Page 8: ...eBOX 3220 User Manual 8 Chapter 1 OVERVIEW ...
Page 14: ...eBOX 3220 User Manual 14 1 6 Dimensions Figure 1 5 eBOX 3220 dimension ...
Page 15: ...eBOX 3220 User Manual 15 Chapter 2 INSTALLATIONS ...
Page 32: ...eBOX 3220 User Manual 32 Press YES to agree the License agreement then go to the next step ...
Page 38: ...eBOX 3220 User Manual 38 Press YES to agree the License agreement then go to the next step ...
Page 40: ...eBOX 3220 User Manual 40 Press YES to continue ...
Page 43: ...eBOX 3220 User Manual 43 Press NEXT to continue ...
Page 45: ...eBOX 3220 User Manual 45 ...
Page 51: ...eBOX 3220 User Manual 51 Chapter 3 BIOS Setup ...
Page 55: ...eBOX 3220 User Manual 55 Figure 3 2 Advanced BIOS Features Setup Screen 3 3 1 ACPI Setting ...
Page 56: ...eBOX 3220 User Manual 56 Figure 3 4 ACPI Configuration Setting ...
Page 57: ...eBOX 3220 User Manual 57 3 3 2 CPU Configuration Setting ...
Page 58: ...eBOX 3220 User Manual 58 ...
Page 59: ...eBOX 3220 User Manual 59 ...
Page 61: ...eBOX 3220 User Manual 61 3 3 3 SATA Configuration Figure 3 6 SATAconfiguration ...
Page 63: ...eBOX 3220 User Manual 63 Figure 3 7 USB Configuration ...
Page 64: ...eBOX 3220 User Manual 64 3 3 5 Super I O Configuration ...
Page 65: ...eBOX 3220 User Manual 65 ...
Page 66: ...eBOX 3220 User Manual 66 ...
Page 67: ...eBOX 3220 User Manual 67 Figure 3 8Super I O configuration Device settings ...
Page 69: ...eBOX 3220 User Manual 69 3 3 7 Displayconfiguration ...
Page 70: ...eBOX 3220 User Manual 70 ...
Page 72: ...eBOX 3220 User Manual 72 3 3 8 Restore AC Power LOSS Configuration ...
Page 74: ...eBOX 3220 User Manual 74 3 4 Chipset Settings North Bridge Figure 3 11 Chipset north Settings ...
Page 75: ...eBOX 3220 User Manual 75 3 5 Chipset settings south bridge ...
Page 78: ...eBOX 3220 User Manual 78 ...
Page 79: ...eBOX 3220 User Manual 79 ...
Page 80: ...eBOX 3220 User Manual 80 3 6 Exit Option Figure 3 17 Exit Option ...
Page 82: ...eBOX 3220 User Manual 82 Chapter 4 System Maintenance ...
Page 84: ...eBOX 3220 User Manual 84 Figure 4 1 Back cover retention screws ...
Page 85: ...eBOX 3220 User Manual 85 A Safety Precautions ...
Page 89: ...eBOX 3220 User Manual 89 B ALC662 Digital Microphone Configuration ...
Page 94: ...eBOX 3220 User Manual 94 C Watchdog Timer ...
Page 97: ...eBOX 3220 User Manual 97 D Hazardous Materials Disclosure ...
Page 100: ...eBOX 3220 User Manual 100 ...