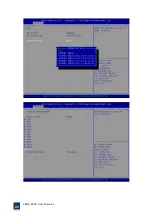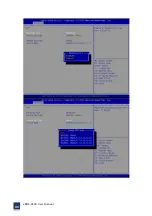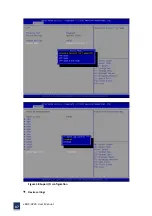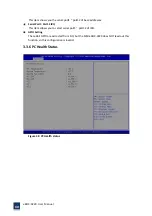eBOX
‐
3220
User
Manual
53
3.1.3
Getting
help
When
<F1>
is
pressed
a
small
help
window
describing
the
appropriate
keys
to
use
and
the
possible
selection
for
the
highlight
item
appears.
To
exits
the
help
Windows
press
<ESC>
or
the
<F1>
key
again.
3.1.4
Unable
to
reboot
after
configuration
changes
If
the
computer
cannot
boot
after
changes
to
the
system
configuration
is
made,
CMOS
defaults.
Use
the
jumper
described
in
Chapter
2
.
3.1.5
BIOS
menu
bar
The
menu
bar
on
the
top
of
the
BIOS
screen
has
the
following
main
items:
Main
–
Changes
the
basic
system
configuration.
Advanced
–
Changes
the
advanced
system
settings
PCI
/
PnP
–
Changes
the
advanced
PCI
/
PnP
settings
Boot
–
Changes
the
system
boot
configuration.
Security
–
Sets
user
and
supervisor
passwords.
Chipset
–
Changes
the
chipset
settings.
Exit
–
Selects
exit
options
and
loads
default
settings.
The
following
sections
completely
describe
the
configuration
options
found
in
the
menu
items
at
the
top
of
the
BIOS
screen
and
listed
above.
3.2
Main
When
you
first
enter
the
BIOS
Setup
Utility,
you
will
enter
the
Main
setup
screen.
You
can
always
return
to
the
Main
setup
screen
by
selecting
the
Main
tab.
There
are
two
Main
Setup
options.
They
are
described
in
this
section.
The
Main
BIOS
Setup
screen
is
shown
below.
Summary of Contents for eBOX-3220
Page 1: ...eBOX 3220 User Manual 1 User ManualVer1 0 eBOX 3220 Industrial Box PC ...
Page 8: ...eBOX 3220 User Manual 8 Chapter 1 OVERVIEW ...
Page 14: ...eBOX 3220 User Manual 14 1 6 Dimensions Figure 1 5 eBOX 3220 dimension ...
Page 15: ...eBOX 3220 User Manual 15 Chapter 2 INSTALLATIONS ...
Page 32: ...eBOX 3220 User Manual 32 Press YES to agree the License agreement then go to the next step ...
Page 38: ...eBOX 3220 User Manual 38 Press YES to agree the License agreement then go to the next step ...
Page 40: ...eBOX 3220 User Manual 40 Press YES to continue ...
Page 43: ...eBOX 3220 User Manual 43 Press NEXT to continue ...
Page 45: ...eBOX 3220 User Manual 45 ...
Page 51: ...eBOX 3220 User Manual 51 Chapter 3 BIOS Setup ...
Page 55: ...eBOX 3220 User Manual 55 Figure 3 2 Advanced BIOS Features Setup Screen 3 3 1 ACPI Setting ...
Page 56: ...eBOX 3220 User Manual 56 Figure 3 4 ACPI Configuration Setting ...
Page 57: ...eBOX 3220 User Manual 57 3 3 2 CPU Configuration Setting ...
Page 58: ...eBOX 3220 User Manual 58 ...
Page 59: ...eBOX 3220 User Manual 59 ...
Page 61: ...eBOX 3220 User Manual 61 3 3 3 SATA Configuration Figure 3 6 SATAconfiguration ...
Page 63: ...eBOX 3220 User Manual 63 Figure 3 7 USB Configuration ...
Page 64: ...eBOX 3220 User Manual 64 3 3 5 Super I O Configuration ...
Page 65: ...eBOX 3220 User Manual 65 ...
Page 66: ...eBOX 3220 User Manual 66 ...
Page 67: ...eBOX 3220 User Manual 67 Figure 3 8Super I O configuration Device settings ...
Page 69: ...eBOX 3220 User Manual 69 3 3 7 Displayconfiguration ...
Page 70: ...eBOX 3220 User Manual 70 ...
Page 72: ...eBOX 3220 User Manual 72 3 3 8 Restore AC Power LOSS Configuration ...
Page 74: ...eBOX 3220 User Manual 74 3 4 Chipset Settings North Bridge Figure 3 11 Chipset north Settings ...
Page 75: ...eBOX 3220 User Manual 75 3 5 Chipset settings south bridge ...
Page 78: ...eBOX 3220 User Manual 78 ...
Page 79: ...eBOX 3220 User Manual 79 ...
Page 80: ...eBOX 3220 User Manual 80 3 6 Exit Option Figure 3 17 Exit Option ...
Page 82: ...eBOX 3220 User Manual 82 Chapter 4 System Maintenance ...
Page 84: ...eBOX 3220 User Manual 84 Figure 4 1 Back cover retention screws ...
Page 85: ...eBOX 3220 User Manual 85 A Safety Precautions ...
Page 89: ...eBOX 3220 User Manual 89 B ALC662 Digital Microphone Configuration ...
Page 94: ...eBOX 3220 User Manual 94 C Watchdog Timer ...
Page 97: ...eBOX 3220 User Manual 97 D Hazardous Materials Disclosure ...
Page 100: ...eBOX 3220 User Manual 100 ...