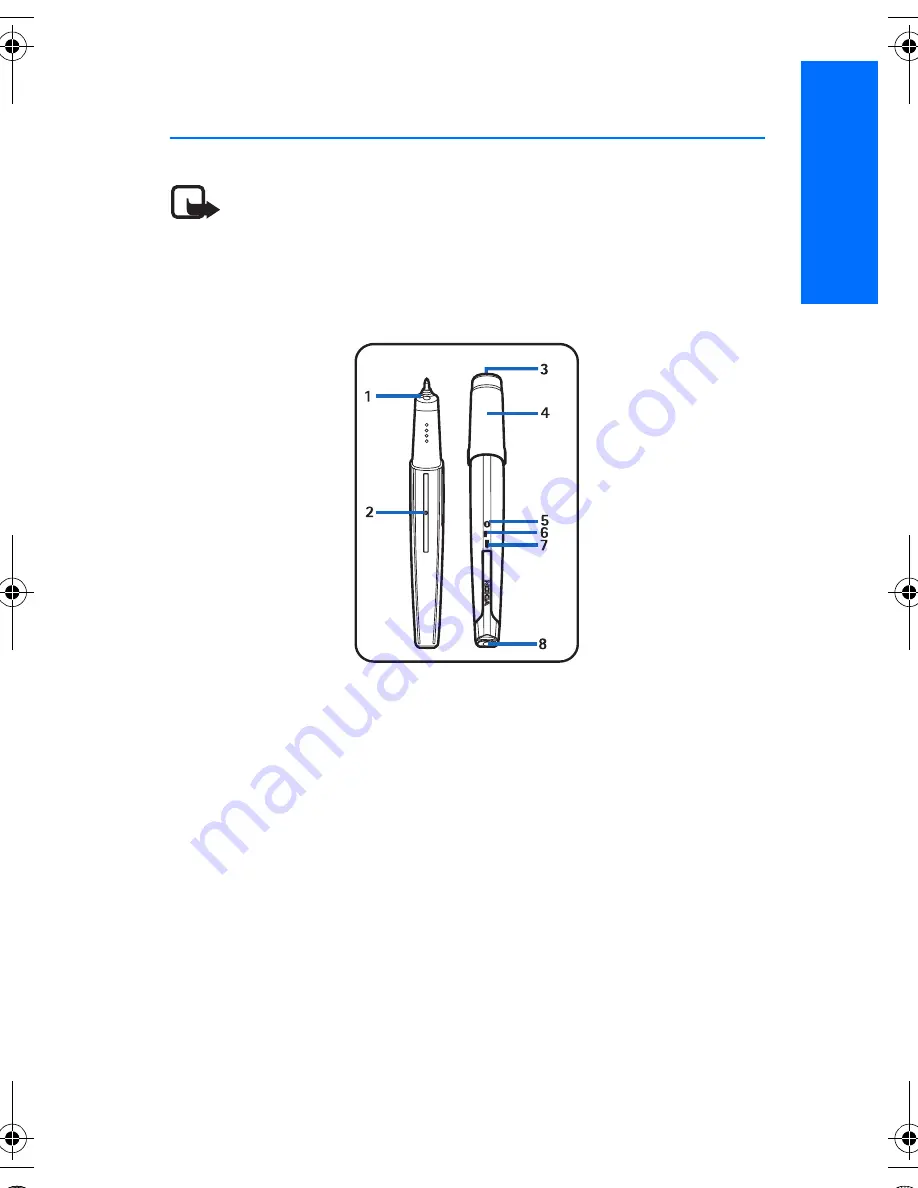
G e t t i n g s t a r t e d
5
E
n
gl
ish
2. Getting started
Note:
The use of wireless devices may be restricted in some
situations. Observe any restrictions and obey all signs and
instructions concerning use of wireless devices.
Figure 1 shows the main parts of the Nokia Digital Pen. Note that
operations and some features are network dependent.
1- Ink cartridge
2- Reset hole
3- Ink cartridge removal tool
4- Cap
5- Power on/off indicator
6- Data status indicator
7- Battery level indicator
8- Charging connector
Figure 1
# !





































