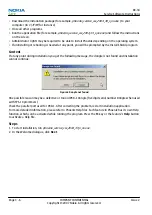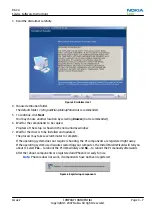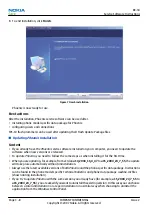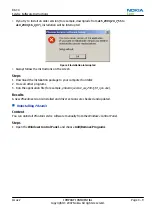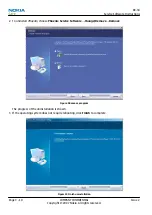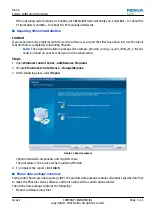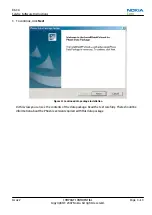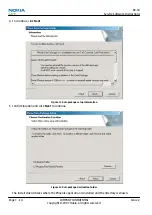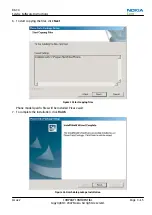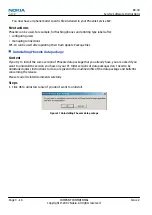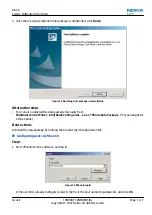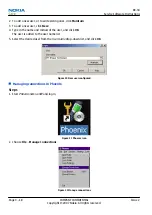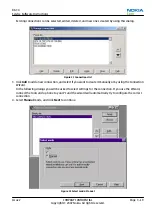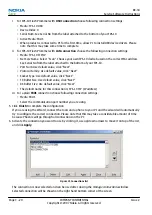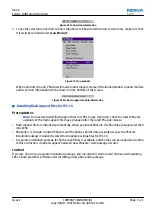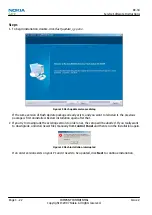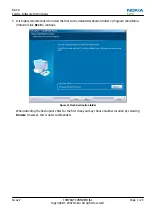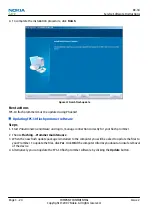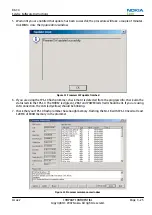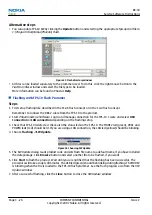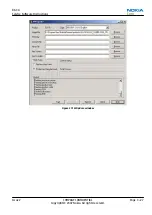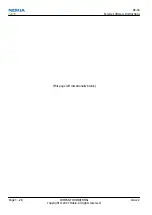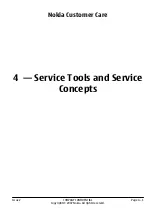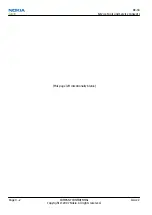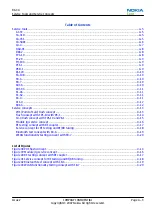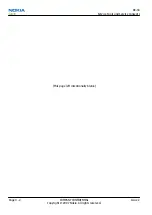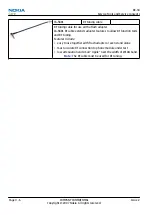i
For FPS-10 Flash Prommer with USB Connection choose following connection settings:
• Media: FPS-10 USB
• Device Index: 0
• Serial Num: See Serial No from the label attached to the bottom of your FPS-10
• Active Media: FBUS
• When product is connected to PC for the first time, allow PC to install USB device drivers. Please
note that this may take some time to complete.
ii For FPS-10 Flash Prommer with LAN connection choose the following connection settings:
• Media: FPS-10 TCP/IP
• Net Serv Name: Select “Scan”. Choose your own FPS-10 device based on the correct MAC address.
See Serial No from the label attached to the bottom of your FPS-10.
• Port Num: Use default value, click “Next”
• Protocol Family: Use default value, click “Next”
• Socket Type: Use default value, click “Next”
• TX Buffer Size: Use default value, click “Next”
• RX Buffer Size: Use default value, click “Next”
• The default name for this connection is FPS-10 TCP (IP address)
iii For a plain FBUS connection choose following connection settings:
• Media: FBUS
• Select the communication port number you are using
5. Click Finish to complete the configuration.
If you are using the Wizard, connect the tools and a phone to your PC and the wizard will automatically
try to configure the correct connection. Please note that this may take a considerable amount of time
because Phoenix will go through all connections on the PC.
6. Activate the connection you want to use by clicking it, use up/down arrows to move it on top of the list,
and click Apply.
Figure 25 Connections list
The connection is now selected and can be used after closing the
Manage Connections
window.
Selected connection will be shown on the right hand bottom corner of the screen.
RX-34
Service Software Instructions
Page 3 –20
COMPANY CONFIDENTIAL
Issue 2
Copyright © 2007 Nokia. All rights reserved.