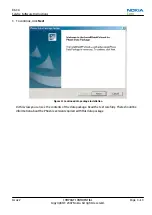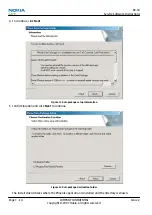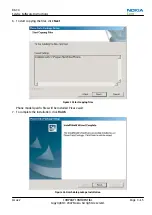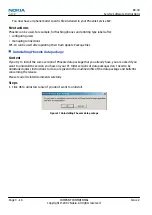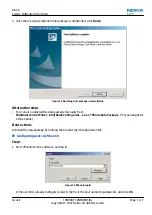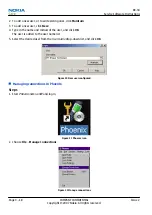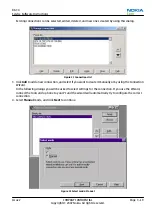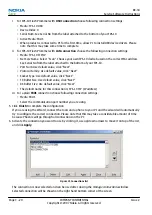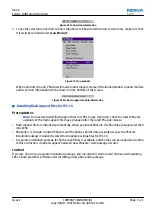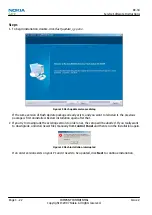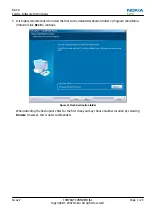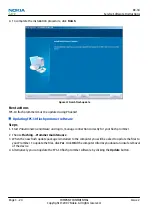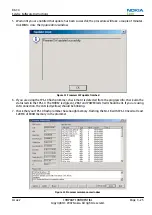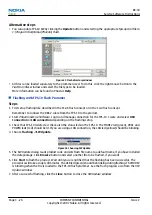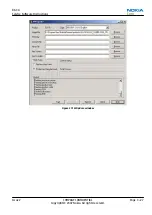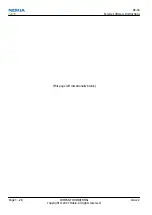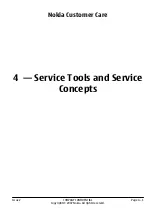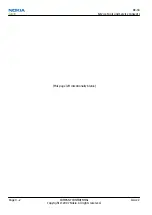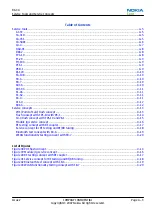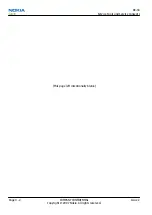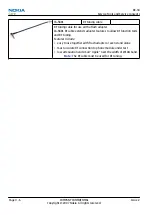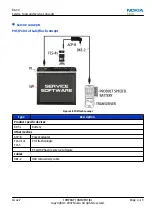Alternative steps
• You can update FPS-10 SW by clicking the Update button and selecting the appropriate fpsxupd.ini file in
C:\Program Files\Nokia\Phoenix\Flash
.
Figure 35 Flash directory window
• All files can be loaded separately to the prommer used. To do this, click the right mouse button in the
Flash box files
window and select the file type to be loaded.
More information can be found in Phoenix Help.
Flashing with FPS-10 Flash Prommer
Steps
1. First setup flashing like described in the SS-46 flash concept or in the CU-4 flash concept.
Remember to connect the DKE-2 cable from the FPS-10 to the product.
2. Start
Phoenix Service Software
. Log in and manage connection for the FPS-10. Create and select USB
Connection or LAN connection depending on the flashing setup.
3. Check that FPS-10 is detected. Check also the status leds in the FPS-10. The MODE2 led (green), VBAT and
POWER leds (red) should be lit. If you are using a LAN connection, the LAN led (yellow) should be blinking.
4. Choose Flashing ->SW Update.
Figure 36 Choosing SW Update
5. The SW Update dialog reads product code and sets flash file name to a default name, if you have installed
the datapackage. Click Browse button and select another file to be flashed, if you want.
6. Click Start to flash the product. Wait until you are notified that the flashing has been successful. The
procedure will take a couple of minutes. The USB led (green) should be blinking during flashing. The MODE2
is blinking when the file is loaded to the FPS-10 flash prommer. See the flash progress also from the
SW
Update
window.
7. After a successful flashing, click the Close button to close the
SW Update
window.
RX-34
Service Software Instructions
Page 3 –26
COMPANY CONFIDENTIAL
Issue 2
Copyright © 2007 Nokia. All rights reserved.