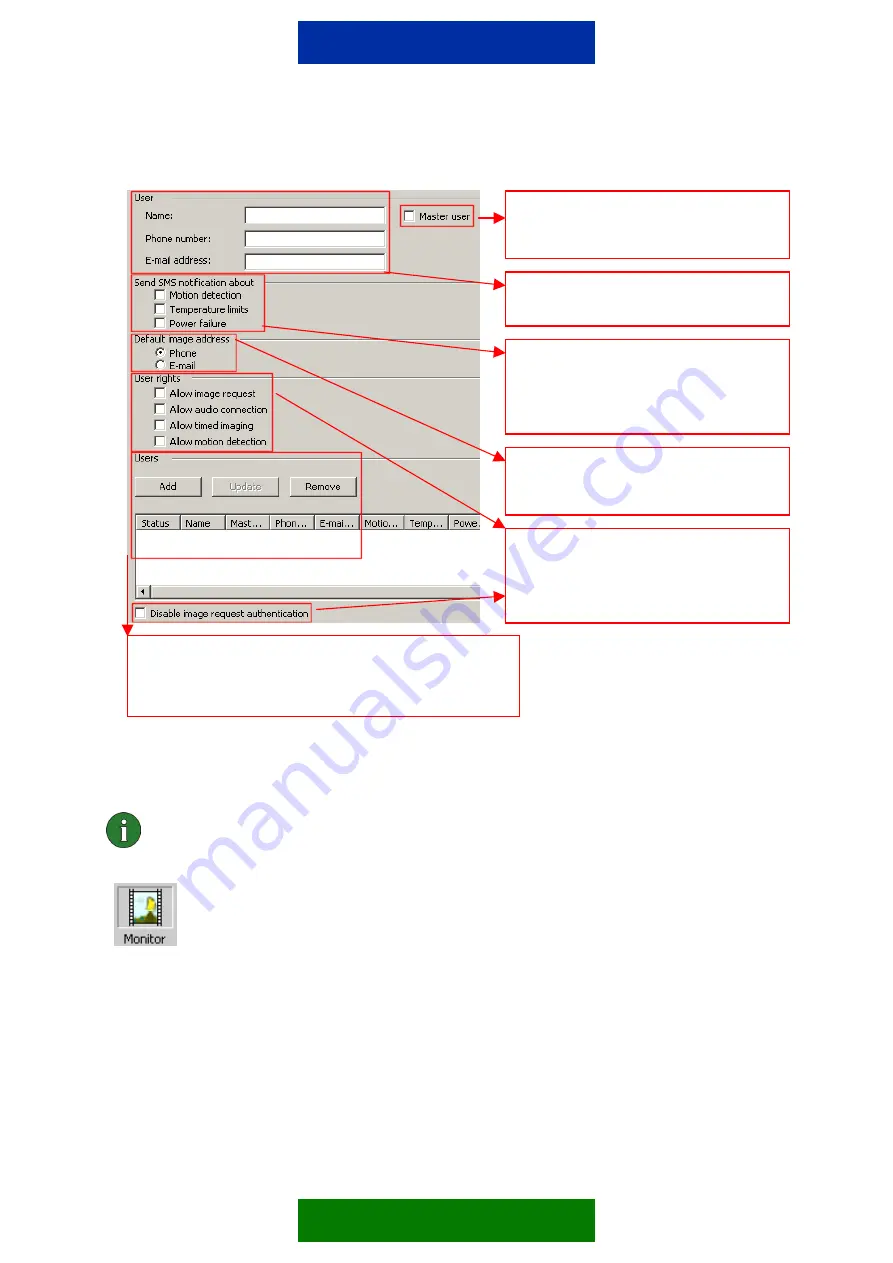
Send SMS… =
If you wish to receive notification
to your phone via SMS about some or all of the
listed items just select them. Please note that the
camera sends Power Failure notification after it
gets the power back.
User Rights =
Select the items you wish for this
user you are currently adding or editing. Please
note that if you select the
Disable image
request…
then anyone who knows the
Camera’s phone number can request images
even if he/she is not in the user list.
Users =
Click on the
Add
button to add user to the Camera user list
(maximum is 20 users; only one master user). Click on
Update
to
synchronize the lists between the Camera and the PC Suite. If you
wish to remove a user from the list just select the user from the list
and click on
Remove
.
Default image… =
Select either Phone or E-
mail. It is recommended to choose E-mail if you
have set the image size and quality to High.
The user name and phone number fields are
mandatory to fill.
Master user
= Owns full user access rights and
is the only user having access to configure the
camera with SMS commands.
When all wanted users are created and added to the user list, press the ”Apply” button to
write the user list to Observation Camera. The Status-column in user list changes from “PC”
to “Camera”.
Note:
Applying a new user list without first importing the current user list from the
camera overwrites previous user list from the camera!
You can use the Monitor window to test the camera
or for saving images from the camera to your PC (Figure 11).
7/9




























