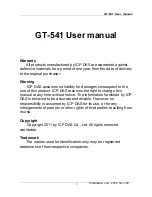Chapter 3 Installing and configuring Unified Messaging
19
BCM 4.0 Unified Messaging Configuration Guide
4
Click
Add/Remove Programs
icon.
The Add/Remove Programs properties dialog box appears.
5
In the list, select
Nortel Unified Messaging
and click the
Remove
button.
The dialog window opens to confirm the deletion.
6
Click
OK
.
Installing Unified Messaging
You install Unified Messaging from the Business Communications Manager web page.
To install Unified Messaging
1
Exit any Windows programs that are running.
2
Start a browser session and connect to the Business Communications Manager web page.
The Business Communications Manager Login dialog box appears.
3
Enter your user name and password and click the
OK
button.
The
Welcome to Business Communications Manager
page appears.
4
Click the
User Applications
link.
The
User Applications
page appears.
5
Click the
Unified Messaging
link.
The Unified Messaging download page appears. There are two Download Unified Messaging
links. One link supports English, French, simplified Chinese, and Dutch. The other link
supports Italian, Japanese, Spanish, and German.
You can also install the Custom Fax Cover Sheets from this page if you have enabled the fax
capabilities on your Business Communications Manager.
6
Click the
Download Unified Messaging
link that supports your language.
The File Download dialog box appears.
7
Click the
Save
button and save the application to where you want to install it.
8
After the application downloads, double-click it to launch the installation, and follow the
instructions in the installation wizard.